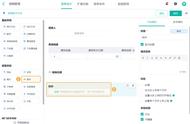图 17-31 应用配色方案后的图表效果
步骤八
单击任意网格线,在【绘图工具】选项卡下单击【轮廓】下拉按钮,在下拉菜单中依次设置主题颜色为白色,设置线条样式为 1.5 磅,如图 17 - 32 所示。

图 17-32 设置网格线轮廓颜色与线条样式
步骤九
本例中图表标题的字数较多,可以设置字符间距使其更加紧凑。单击图表标题,在 【开始】选项卡下单击【字体设置】扩展按钮,打开【字体】对话框。切换到【字符间距】选项卡下,单击【间距】右侧的下拉按钮,在下拉菜单中选择“紧缩”,单击【度量值】右侧的微调按钮,将度量值调整为1.5磅,单击【确定】按钮,如图17-33所示。

图 17-33 设置图表标题字符间距
设置完成后的图表效果如图 17 - 34 所示。

图 17-34 最终完成的图表效果
步骤十
图表样式设置完成之后,鼠标右击图表区,在快捷菜单中选择【另存为模板】命令,弹 出【保存图表模板】对话框。在【文件名】文本框中输入名称,如“组合图表”,最后单击【保存】按钮,如图 17 - 35 所示。