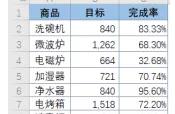WPS怎么设置表格 (How to Set Up Tables in WPS)
在现代办公中,表格是一个不可或缺的工具。无论是数据整理、信息展示还是报告撰写,表格都能帮助我们更清晰地表达内容。WPS Office作为一款流行的办公软件,其表格功能也非常强大。本文将详细介绍如何在WPS中设置表格,包括创建表格、调整格式、添加公式等多个方面。
一、创建表格 (1. Creating a Table)
在WPS中创建表格非常简单。用户可以通过以下几种方式来插入表格:
1. 使用插入功能 (1. Using the Insert Function)
打开WPS表格后,可以通过“插入”菜单来创建表格。具体步骤如下:
- 打开WPS表格。
- 点击上方菜单栏中的“插入”选项。
- 在下拉菜单中选择“表格”。
- 选择所需的行列数,点击确定。
这种方法适合快速创建一个基本的表格。
2. 快捷键插入 (2. Inserting via Shortcut Keys)
WPS还提供了快捷键来快速插入表格。用户可以通过按下“Ctrl T”组合键来打开插入表格的对话框,快速设置所需的行列数。
3. 直接绘制表格 (3. Drawing a Table Directly)
除了插入功能外,用户还可以通过“绘制表格”功能来手动绘制表格。具体步骤如下:
- 点击“插入”菜单。
- 选择“表格”中的“绘制表格”选项。
- 使用鼠标拖动绘制出所需的表格。
这种方式适合需要自定义表格结构的用户。
二、调整表格格式 (2. Adjusting Table Format)
创建表格后,用户通常需要对表格进行格式调整,以使其更加美观和易读。
1. 调整行高和列宽 (1. Adjusting Row Height and Column Width)
用户可以通过以下步骤调整表格的行高和列宽:
- 选中需要调整的行或列。
- 在行号或列标上右键点击,选择“行高”或“列宽”。
- 输入所需的数值,点击确定。
此外,用户还可以通过鼠标拖动行号或列标的边界来快速调整。
2. 设置边框 (2. Setting Borders)
边框可以帮助区分表格的不同部分。设置边框的步骤如下:
- 选中需要设置边框的单元格。
- 点击“边框”工具,选择所需的边框样式。
- 点击确定,边框即刻生效。
用户可以根据需要选择不同的边框样式,如实线、虚线、粗线等。
3. 更改背景颜色 (3. Changing Background Color)
为表格添加背景颜色可以增强视觉效果。具体步骤如下:
- 选中需要更改背景颜色的单元格。
- 点击“填充颜色”工具,选择所需的颜色。
- 点击确定,背景颜色即刻生效。
三、合并与拆分单元格 (3. Merging and Splitting Cells)
在表格中,合并与拆分单元格是常见的操作,可以帮助用户更好地组织信息。
1. 合并单元格 (1. Merging Cells)
合并单元格的步骤如下:
- 选中需要合并的多个单元格。
- 点击“合并单元格”工具。
- 选择“合并”选项,点击确定。
合并后的单元格可以用于标题或其他需要强调的内容。
2. 拆分单元格 (2. Splitting Cells)
如果需要将合并的单元格拆分,可以按照以下步骤操作:
- 选中已合并的单元格。
- 点击“拆分单元格”工具。
- 输入所需的行数和列数,点击确定。
四、添加公式 (4. Adding Formulas)
在WPS表格中,用户可以轻松添加公式进行数据计算。常用的公式包括求和、平均值、最大值和最小值等。
1. 使用求和公式 (1. Using the SUM Formula)
求和公式的使用步骤如下:
- 选中需要显示结果的单元格。
- 输入公式“=SUM(”。
- 选中需要求和的单元格区域,输入“)”。
- 按下回车键,结果即刻显示。
2. 使用其他常用公式 (2. Using Other Common Formulas)
除了求和,WPS还支持多种常用公式,如平均值、最大值等。用户可以通过以下方式使用这些公式:
- 选中需要显示结果的单元格。
- 输入相应的公式,如“=AVERAGE(”或“=MAX(”。
- 选中需要计算的单元格区域,输入“)”。
- 按下回车键,结果即刻显示。
五、数据排序与筛选 (5. Data Sorting and Filtering)
在处理大量数据时,排序与筛选功能显得尤为重要。WPS提供了强大的数据管理功能,用户可以轻松进行排序和筛选。
1. 数据排序 (1. Sorting Data)
数据排序的步骤如下:
- 选中需要排序的数据区域。
- 点击“数据”菜单中的“排序”选项。
- 选择排序的依据(如按某一列升序或降序)。
- 点击确定,数据即刻排序。
2. 数据筛选 (2. Filtering Data)
数据筛选可以帮助用户快速找到所需信息。具体步骤如下:
- 选中数据区域。
- 点击“数据”菜单中的“筛选”选项。
- 在下拉菜单中选择所需的筛选条件。
- 点击确定,筛选结果即刻显示。
六、打印与导出 (6. Printing and Exporting)
完成表格设置后,用户可能需要将表格打印或导出为其他格式。
1. 打印表格 (1. Printing the Table)
打印表格的步骤如下:
- 点击“文件”菜单,选择“打印”选项。
- 在打印设置中选择打印机和纸张大小。
- 点击“打印”按钮,表格即刻打印。
2. 导出为其他格式 (2. Exporting to Other Formats)
WPS支持将表格导出为多种格式,如PDF、Excel等。具体步骤如下:
- 点击“文件”菜单,选择“导出”选项。
- 选择所需的导出格式。
- 设置导出路径,点击确定。
七、总结 (7. Conclusion)
通过以上步骤,我们可以在WPS中轻松设置和管理表格。无论是创建、格式调整,还是公式添加和数据管理,WPS都提供了丰富的功能,帮助用户高效完成工作。希望本文能为您在WPS中使用表格提供实用的指导,让您的办公效率更上一层楼。内容摘自:http://js315.com.cn/cyzx/200577.html
,