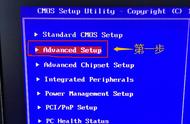How to Reinstall the Operating System Using a USB Drive
在计算机使用过程中,系统可能会出现各种问题,比如运行缓慢、频繁崩溃、病毒感染等。这些问题有时会影响到用户的正常使用,甚至导致数据丢失。在这种情况下,重装系统成为了一种有效的解决方案。本文将详细介绍如何使用U盘重装操作系统的步骤和注意事项。
准备工作,www.betawavepool.com,
Preparation Work
在开始重装系统之前,我们需要做好一些准备工作。这些准备工作包括:选择合适的操作系统、准备好U盘以及备份重要数据。
选择合适的操作系统
Choose the Right Operating System
首先,你需要确定要安装的操作系统版本。常见的操作系统有Windows、Linux等。如果你是Windows用户,可以选择Windows 10或Windows 11等最新版本,web.wildersun.com,。如果你是Linux用户,可以选择Ubuntu、Fedora等发行版。
准备好U盘
Prepare a USB Drive
你需要准备一个至少8GB的U盘。请确保U盘中没有重要数据,因为在制作启动盘的过程中,U盘中的所有数据将被清除。
备份重要数据
Backup Important Data
在重装系统之前,务必备份计算机中重要的数据。可以将文件复制到其他硬盘、云存储或外部存储设备中,以防止数据丢失。
制作U盘启动盘
Create a USB Bootable Drive
制作U盘启动盘是重装系统的第一步。我们可以使用一些工具来完成这项工作,常用的工具有Rufus、UltraISO等。以下以Rufus为例进行说明。
下载Rufus
Download Rufus
首先,访问Rufus的官方网站,下载最新版本的Rufus软件。下载完成后,双击运行Rufus。
插入U盘
Insert the USB Drive
将准备好的U盘插入计算机的USB接口。Rufus会自动识别到U盘,确保在“设备”下拉菜单中选择正确的U盘。
选择操作系统镜像
Select the Operating System Image
在Rufus界面中,点击“选择”按钮,找到并选择你下载的操作系统镜像文件(通常为ISO格式)。
设置分区方案
Set Partition Scheme
在“分区方案”选项中,根据你的计算机类型选择“MBR”或“GPT”。一般来说,MBR适用于传统BIOS系统,而GPT适用于UEFI系统。
开始制作
Start Creating
确认所有设置无误后,点击“开始”按钮。Rufus会提示你确认将删除U盘中的所有数据,点击“确定”继续。等待制作完成,通常需要几分钟的时间。
重启计算机
Restart the Computer
制作完成后,关闭Rufus,拔掉U盘。然后,重启计算机,并进入BIOS设置界面。
进入BIOS设置
Enter BIOS Settings
在计算机启动时,通常可以通过按下F2、F10、Del或Esc等键进入BIOS设置界面,m.molhai.com,。具体按键因品牌和型号而异,请参考你的计算机说明书。
设置启动顺序
Set Boot Order
在BIOS设置中,找到“启动”选项,设置U盘为第一启动项。保存设置并退出BIOS。
安装操作系统
Install the Operating System
计算机重新启动后,会从U盘启动,进入操作系统安装界面。根据提示进行安装。
选择语言和区域
Choose Language and Region
在安装界面中,选择你所需的语言、时间和货币格式,以及键盘或输入法。
开始安装
Start Installation
点击“安装现在”按钮,系统会提示你输入产品密钥。如果你没有产品密钥,可以选择“我没有产品密钥”,稍后再输入。
选择安装类型
Choose Installation Type
接下来,系统会询问你选择安装类型。通常有“升级”和“自定义”两种选项。选择“自定义”以进行全新安装。
分区设置
Partition Settings
在分区设置界面,选择要安装操作系统的分区。如果需要,可以删除现有分区并重新分区。请注
,