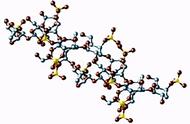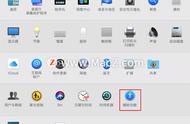在我们的日常生活中,有时需要设置电脑定时关机。那么,如何设置电脑定时关机呢?特别是在Windows 10系统中,Win10怎么设置定时关机呢?接下来,我将以Windows 10系统为例,向大家演示Win10定时关机怎么设置。值得注意的是,其他版本的Windows系统设置方法也是相同的哦!
方法1.设置倒计时关机Win10如何设置定时关机?您可以在运行窗口中使用Shutdown命令定时设置电脑倒计时关机。以下是设置电脑倒计时关机的步骤:
步骤1. 按下键盘上的快捷键Windows R,打开运行窗口,或者右击桌面左下角的“开始”按钮,选择“运行”。

步骤2. 在运行窗口的输入栏中,输入命令“Shutdown -s -t 3600”,再点击“确定”即可完成设置。

提示:这里的“-s”表示关闭计算机,“-t 3600”表示在1小时后关闭电脑。
方法2.固定时间关机上面介绍了Win10定时关机怎么设置,除了可以使用Shutdown 时间倒计时关闭电脑外,我们还可以在固定的时间关闭电脑。要设定固定时间进行关机,比如晚上11点关机,您可以在运行窗口的输入框中输入命令“at 23:00 Shutdown -s”,然后点击“确定”即可。

当使用Shutdown命令定时关机后,Win10定时关机怎么取消设置?取消Win10定时关机的设置很简单,只需在运行窗口中输入命令“Shutdown -a”,然后点击“确定”即可取消自动关机的命令。