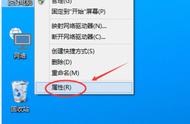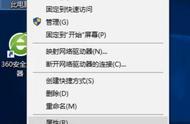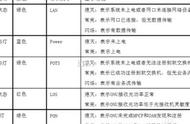7.单击“高级”选项卡。
8.在“虚拟内存”部分下,单击“更改”按钮。

9.清除“自动管理所有驱动器的分页文件大小”选项。
10.在“每个驱动器的分页文件大小”部分下,选择C:驱动器。
11.选择“无分页文件”选项。

说明:当你计划使用另一个驱动器来存储虚拟内存文件时,可以禁用主驱动器上的分页文件。通常建议在主驱动器上启用分页文件,以允许系统在发生系统错误时创建故障转储。如果将分页文件留在主驱动器上,你仍然可以在新驱动器上配置虚拟内存,并且Windows 10将确保更频繁地使用第二个驱动器分页文件来临时存储未使用的页面,直到不再需要它们来提高系统的整体性能为止。
12.单击“设置”按钮。
13.单击“是”按钮。
14.选择要用于分页文件的驱动器。
15.选择“系统管理的大小”选项-例如,E:。
16.单击“设置”按钮。
17.单击“确定”按钮。
18.单击“应用”按钮。
19.单击“确定”按钮。
20.重启电脑。
完成这些步骤后,Windows 10将自动在新位置创建一个包含虚拟内存内容的新pagefile.sys文件,以提高性能。
根据经验,只应将pagefile.sys文件移动到性能与安装Windows 10的主驱动器相同或更高的驱动器上。例如,如果你使用的是传统的机械硬盘驱动器,则可以使用另一个硬盘驱动器(HDD)或固态驱动器(SSD)来存储虚拟内存。不过,如果你使用的是SSD,则将分页文件移动到机械驱动器并不是很合逻辑。如果是这种情况,最好在SSD上安装Windows 10以提高性能,而不是移动虚拟内存。
如果你不再需要此配置,或者它无法按预期工作,则可以使用相同的说明还原更改,但在第9步中,请确保选中“自动管理所有驱动器的分页文件大小”选项,然后继续以及第16步和其余步骤。
上面的操作使用了允许Windows 10自动配置虚拟内存大小的选项,但是如果你要手动调整此设置,则可以参考以下操作。
确认虚拟内存如果要确认虚拟内存是否正在新驱动器上运行,请使用以下步骤:
1.打开文件资源管理器。
2.在左窗格中单击“此电脑”。
3.在“设备和驱动器”部分下,双击以打开现在正在存储页面文件的驱动器。
4.单击“查看”选项卡。
5.选中“隐藏的项目”选项。

6.单击“选项”按钮。
7.单击“查看”选项卡。
8.在“高级设置”部分下,清除“隐藏受保护的操作系统文件”选项。