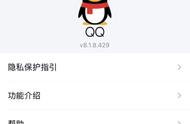平时使用电脑的时候经常会使用U盘来传输数据或是备份文件,有时候会遇到一个令头疼的问题,比如,将U盘插入电脑的USB口后,设备却显示不出来。电脑上插入U盘后却不显示会影响我们的正常工作。接下来,我们一起分析一下故障的原因和常见的解决方法。
正常情况是,当我们把U盘插入电脑后,打开“我的电脑”或“此电脑”,会看到U盘的图标。但是,有时候,尽管U盘已经连接好了,系统却没有任何反应,比如:
- U盘未被识别,无法在文件资源管理器中找到U盘。
- 操作系统提示“未插入设备”或“无法识别的USB设备”。
- 在设备管理器中可以看到U盘,但是U盘的状态是“未分配”或“离线”。

U盘在电脑里不显示的问题,可能是有多种原因导致的,下面列举一些常见的原因。通过分析这些原因,我们可以更有针对性的找到解决方法。
- U盘自身有故障:U盘本身可能存在硬件问题,比如,部件老化、质量问题、接触不良等。
- USB接口问题:电脑上的USB接口可能存在故障,比如,供电不足、损坏、松动等。
- 驱动异常:U盘的驱动程序可能未正常安装、损坏、不兼容等,影响了设备的正确识别。
- U盘盘符丢失或是分区丢失:U盘可能没有分配盘符,或是U盘上的分区不见了,这些也会造成U盘无法在资源管理器里显示。
- 被安全软件阻止:某些防火墙软件或是安全软件可能会阻止U盘的正常访问。
不论是什么原因,遇到U盘不显示的问题,都要积极应对。现在给大家介绍一些常用的解决方法,希望可以帮助到大家。

解决方法一、检测U盘
可以试试把U盘插到电脑的其他USB口,比如机箱后面的USB口试试;或者是把U盘插到其他的电脑上。
如果U盘在其他电脑上正常,但是在自己电脑上显示异常,就尝试更换不同的USB接口,确保插入的接口没有损坏。
通过这些尝试可以确认是不是U盘本身出现了问题。如果U盘在其他电脑上依然无法识别,就要考虑更换U盘了。

解决方法二、更新U盘驱动
如果操作系统没有自行更新安装最新的驱动,我们可以在设备管理器里手动卸载、更新或是安装驱动程序。大致步骤如下:
第一步、右击开始菜单(或是点击Windows徽标键 X键),然后选择“设备管理器”。
第二步、在设备管理器里浏览各项目,找到“磁盘驱动器”或“通用串行总线控制器”下的U盘。如果U盘旁边有黄色感叹号,说明驱动可能存在问题。
第三步、右键点击U盘,选择“更新驱动程序”菜单项。然后根据提示操作即可更新驱动。