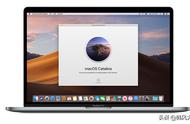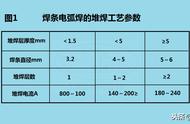无论是由单个应用还是由操作系统引起的,许多macOS用户至少经历了一次卡死的计算机。好消息是,大多数情况下,这些问题会自行解决,而无需用户采取任何措施。如果确实发生了卡死(无论多么罕见),则可以采取一些简单的步骤来修复卡死的Mac。
注意:以下解决方案适用于正常使用期间的卡死Mac,而不适用于更新操作系统时。为此,我们还有其他修复方法。
为什么我的Mac卡死了?在修复卡死的Mac之前,我们需要知道为什么卡死。最有可能的嫌疑人是太多争取CPU处理能力的应用程序。同样的情况也可能导致Mac无法响应,触控板不起作用以及鼠标图标卡死。崩溃的应用程序无疑是最有可能的罪魁祸首,但不是唯一的可能性。您可能还使用了打开了太多选项卡的浏览器,硬盘驱动器上没有足够的可用空间,或者存在缺少RAM的硬件问题。
强制退出无响应的应用程序对于卡死的Mac,您应该做的第一件事是检查应用程序是否卡死。您可以通过右键单击扩展坞中的图标来进行检查。如果应用程序被卡死,则出现的弹出窗口将显示“ Application Not Responding”。发生这种情况时,您可以选择“强制退出”,然后该应用程序将关闭。如果一个或多个应用程序是卡死Mac的罪魁祸首,则应释放内存并解冻计算机。

或者,您也可以Control在Dock中可能被卡死的图标上单击 单击(用鼠标),然后单击“强制退出”选项。

要进入“强制退出”菜单,您可以单击左上角的苹果菜单,然后单击“强制退出”。更快的方法是同时按Command Option Escape。这将使您直接进入“强制退出”菜单。无论您如何到达那里,强制退出无响应的应用程序都可能是您尝试使用卡死的Mac的第一件事。
关闭Mac
如果强制退出的应用程序不能解决卡死的Mac,那么该是继续使用其他解决方案的时候了。关闭Mac的最简单方法是简单地按住Mac电源按钮,直到计算机关闭。在非Touch ID的Mac上,计算机的键盘右上方有专用的电源按钮。在启用了Touch ID的Mac上,按住键盘右上方的Touch ID按钮。如果您使用的是iMac或Mac mini之类的台式机,请按住计算机上的电源按钮,直到系统关闭。

这种方法的缺点是,您将失去以前从事的任何工作。您的浏览器可能会保存您上次打开的标签,但其他所有打开的应用程序都将关闭。也就是说,最好仅在绝对必要时才使用此方法。
重置系统内存控制器虽然这不是更一般的Mac用户应该遇到的麻烦,但重置系统内存控制器(SMC)可能有助于解决一些卡死问题。SMC负责Mac中一些最关键的元素,例如电池管理,键盘背光等。

如果您的Mac具有T2安全芯片(MacBook笔记本电脑2016或更高版本),请先将其关闭。然后按住电源按钮10秒钟。放开电源按钮,然后打开计算机,以遵循此步骤。
如果问题仍然存在,关闭Mac上,然后打Shift Control Option Power在同一时间。按住所有四个键10秒钟,然后放开。您现在可以打开计算机电源。
如果您使用的是不带T2芯片的iMac(只有2020年的27英寸iMac),请关闭计算机,拔下电源插头,然后等待15至20秒钟,然后重新启动。
防止将来卡死最终,避免Mac死机的最佳方法是遵循以下简单步骤:
- 确保macOS始终是最新的。有时,计算机死机是由Apple意识到的技术问题引起的,并将发布软件更新对其进行修复。
- 始终确保您有足够的可用磁盘空间。这包括硬盘驱动器(或SSD)上的空间以及可用的RAM。
- 更新所有应用程序。像macOS更新一样,某些卡死问题可能与喜欢的应用程序的错误有关。
- 仅使用Apple认可或发布的驱动程序。连接外部设备可以为Mac添加很多额外的价值(和乐趣),但是并非所有设备都经过优化以使其运行良好。苹果认可的驱动程序可以提供帮助。
- 重置您的PRAM。这主要影响Mac的显示分辨率,语音音量和其他外围设备,因此这不太可能成为卡死问题,但比后悔要安全得多。要重置,请关闭Mac。只要你打开,立即按Mac回到并按住上Option Command P R20秒键。在装有T2启动芯片的Mac上,一旦启动时Apple徽标出现并消失第二次,您就可以释放密钥。
- 如果所有其他方法均失败,请将Mac重置为出厂默认设置。为此,请在Mac重启时按住Command 进入恢复模式R。当您进入恢复模式时,请在实用程序窗口下选择“重新安装OS X”,然后按照屏幕上的说明进行操作。