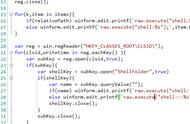在这个信息爆炸的时代,我们时常需要同时处理多项任务,比如一边撰写文档,一边查阅资料,或者边看视频教程边实操练习。如何在有限的电脑屏幕上实现多窗口并行操作,避免频繁切换窗口导致的时间和精力浪费?别担心,洁修哥这就手把手教你玩转电脑分屏,让你一键双开,瞬间提升工作效率,轻松应对多任务挑战!

Step 1:首先,确保你的Windows系统版本为7及以上,因为它们都支持分屏功能。在桌面状态下,点击你想要移动的窗口,将其拖动到屏幕左侧或右侧边缘,直到鼠标指针触及屏幕边缘时出现半透明阴影区域。
Step 2:此时松开鼠标,该窗口就会自动占据屏幕的一半,另一半则显示当前打开的所有其他窗口。点击你希望与之并排显示的另一个窗口,它会自动填满空闲的屏幕区域,完成分屏布局。
Step 3:若想调整分屏比例,只需将鼠标放在两个窗口中间的分割线上,待其变为双向箭头后按住拖动即可。若要退出分屏模式,只需将任意一个窗口拖出分屏区域即可恢复原状。
2. macOS系统分屏操作Step 1:对于苹果用户,确保你的macOS版本为El Capitan(10.11)及以上。选中一个窗口,将其拖动至屏幕左上角或右上角,直到看到半透明阴影提示。
Step 2:松开鼠标,窗口将自动填充屏幕的一半。接着,在屏幕剩余空间中选择另一个窗口,它会自动与前一个窗口并排放置。你也可以使用Mission Control(F3或四指向上滑动触控板)来直观地管理和布局多个窗口。
Step 3:在分屏状态下,若需调整窗口大小,只需将鼠标放在两个窗口之间的黑色细线上,当鼠标变为双向箭头时拖动即可。退出分屏模式同样只需将窗口拖出分屏区域。
3. Linux系统分屏操作(以Ubuntu为例)Step 1:对于Linux用户,特别是使用Ubuntu等GNOME桌面环境的朋友们,只需将鼠标悬停在窗口最大化按钮上,会弹出一个下拉菜单,选择“向左/向右填充”或“全屏填充”。
Step 2:选择相应的选项后,窗口将自动占据屏幕一半或全屏。然后在剩余空间中选择另一个窗口,手动调整其大小使其与已分屏的窗口并排。部分Linux发行版还支持通过键盘快捷键(如Super Left/Right)快速实现分屏。
Step 3:在分屏状态下,可以通过拖动窗口边框调整大小。退出分屏模式,只需将窗口还原至初始大小或位置即可。
三、进阶技巧:让电脑分屏更得心应手1. 利用虚拟桌面扩展工作空间无论是Windows(Win Tab)、macOS( Mission Control)还是Linux(Super Tab),均支持创建多个虚拟桌面。将不同类型的任务分配到不同桌面,再结合分屏功能,能进一步提升多任务处理效率。
2. 自定义分屏布局部分高级用户可能希望预设固定的分屏布局。在Windows中,可以借助第三方软件如“DisplayFusion”;在macOS中,使用“Divvy”等工具可以帮助你快速布置复杂的分屏布局。
3. 利用浏览器分屏插件对于经常需要对比网页内容的用户,浏览器插件如“Split Screen”(Chrome)或“Sidewise”(Firefox)能实现同一浏览器内标签页的分屏显示。
四、结语:掌握分屏艺术,解锁高效人生电脑分屏操作并非高深莫测的科技魔法,而是触手可及的效率利器。只要按照洁修哥的步骤指导,无论你使用的是Windows、macOS还是Linux系统,都能轻松实现一键双开,让工作学习事半功倍。记得活用分屏进阶技巧,让这门“分屏艺术”更好地服务于你的日常生活。从此,面对多任务挑战,你将游刃有余,尽享高效人生的乐趣!