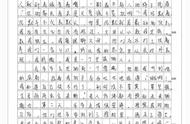嘿,亲爱的电脑迷们!你是否曾经面对窄窄的电脑屏幕,感觉像是透过邮票看世界,心中渴望那一览无余的全屏视野?别慌,阳光乐观的洁修哥这就手把手教你如何轻松调整电脑显示器,让它瞬间“展翅全屏”!

A1:哎呀,这可能是因为分辨率设置不当、显卡驱动问题、屏幕缩放比例不合适等原因造成的。就像给电脑屏幕穿了一件不合身的衣服,画面自然显得挤挤巴巴。没关系,洁修哥这就带你一步步解决这个问题。
实战教程:让电脑显示器显示全屏步骤一:调整分辨率
- 在桌面空白处点击鼠标右键,选择“显示设置”(Windows系统)或“系统偏好设置 - 显示”(Mac系统);
- 在显示设置界面找到“分辨率”选项,尝试调整到推荐或更高的分辨率,通常推荐的分辨率能使屏幕显示完整无缺;
- 调整后,确认预览图是否恢复正常,如果满意就保存设置,如果不满意可以还原至之前的分辨率。
步骤二:更新显卡驱动
- 如果调整分辨率后仍无法全屏显示,可能是显卡驱动惹的祸。打开设备管理器(Windows)或系统信息(Mac),找到显卡相关项,检查驱动是否需要更新;
- 下载并安装对应显卡的最新驱动程序,安装完成后重启电脑,看看问题是否解决。
步骤三:调整屏幕缩放比例
- 在显示设置中查找“缩放与布局”或“分辨率缩放”选项,确保设置为100%或其他适合你显示器的比例;
- 如果设置过高,可能会导致屏幕显示不全,适当降低比例或许能解决问题。
步骤四:排查显示器设置
- 对于某些显示器,可能在显示器自身的OSD菜单中有相关的屏幕调整选项,比如宽高比、画面尺寸等,进入菜单进行调整。
A2:如果以上常规操作都试过了,问题依旧存在,可能是硬件兼容性问题,或者是操作系统设置的深层问题。这种情况下,建议你联系显示器制造商获取技术支持,或者寻找专业的电脑维修服务。记住,洁修哥虽然神通广大,但遇到硬骨头,咱也需要借助专业人士的力量哦!
总结一下,想要电脑显示器显示全屏,首要的是调整分辨率和显卡驱动,其次检查屏幕缩放比例和显示器本身的设置。经过这几步,你的电脑屏幕多半能焕然一新,呈现完整的视觉盛宴。若还有问题,洁修哥会在你身边,继续为你提供支援。让我们一起享受大屏所带来的视觉冲击吧!