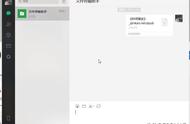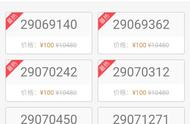苹果iPhone用户在使用手机的过程中经常会遇到一个难题,就是缺少一个简单的办法在手机和电脑中传文件。比如用iPhone手机拍摄的照片想要备份到电脑硬盘里,或者想要将电脑下载的电影、电视剧传到iPhone手机上观看,通常只能借助微信、QQ等第三方软件才能搞定。虽然用数据线也可以实现照片视频的传输,但使用起来也比较麻烦。
其实在最新的iOS 13系统中,苹果已经给用户带来了一个功能十分强大的“文件”APP,借助这个功能就可以通过无线局域网在手机和电脑之间传输照片、视频等文件数据。下面小编就来教教大家吧!
第一步:电脑端建立共享文件夹由于这次向大家介绍的功能是通过局域网传输局,所以首先要保证iPhone手机和电脑处在同一个WiFi网络之内。然后打开电脑的任意硬盘,并新建一个文件夹,命名为“苹果共享”(随便起一个名字就可以)。

接着右键打开“苹果共享”文件夹的属性,在上方的选项卡中选择“共享”,然后点击“共享”按钮。

由于从iPhone手机访问Windows共享文件夹必须要输入用户名和密码,所以接着为共享文件夹选择一个用户,这里可以直接选择电脑的“所有者”。然后在点击“共享”按钮。

到这里,电脑上的共享文件夹就建立完毕了。
第二步:确定电脑IP地址想要从iPhone向电脑传文件,必须要知道电脑的IP地址。方法也很简单:在电脑桌面按下“Win R”快捷键: