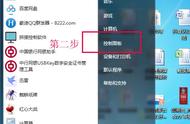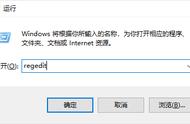虽然你可以升级笔记本电脑的内存,但还有其他方法可以确保你充分利用电脑的内存。以下是如何在笔记本电脑上更多地使用内存。
如何增加电脑的内存随机存取存储器(内存)是负责处理计算机上活动进程的物理硬件。机器的内存越多,它可以同时执行的任务就越多。升级物理硬件是拥有更多内存的最有效方法。尽管如此,如果这不是一个选项,你可以通过限制同时运行的应用程序和进程的数量来增加可用内存。
注意:病毒和内存泄漏可能会导致内存出现问题,因此修复这些问题将产生很大的影响。

一些笔记本电脑附带了一个额外的内存插槽,这样你就可以自己添加更多的内存。你可能可以更换内存,但你的计算机可以处理的最大内存取决于其他硬件。
使用Crucial System Advisor工具了解计算机的内存是否可升级,然后检查“任务管理器”中的“性能”选项卡,查看当前内存是否低于最大值。在Mac上,转到“苹果”菜单>“关于这台Mac”,然后选择“内存”选项卡,查看你有多少内存。
苹果的笔记本电脑系列(MacBook、MacBook Air和MacBook Pro)在购买后不再支持添加内存。任何带有Retina显示屏的Mac笔记本电脑都不支持用户可更换的内存。

在你外出购买更多内存之前,以下是一些充分利用计算机内存的方法:
注意:这些提示适用于Windows PC,但大多数信息也与Mac和Linux机器相关。
重新启动计算机
重新启动Windows PC或完全关闭Mac。与计算机的硬盘驱动器不同,每次计算机重新启动时,内存中存储的所有内容都会被清除。如果程序开始运行缓慢,重新启动以清除计算机内存可能足以使事情顺利进行。
关掉运行程序和结束进程

在Windows上,你可以从“进程”选项卡下的“任务管理器”中查看每个程序使用的确切内存量。选择“内存”标题按内存使用情况对进程进行排序,以确定哪些程序消耗的内存最多,选择要退出的进程,然后选择“结束任务”。你可以在活动监视器中检查内存使用情况,以退出Mac上使用过多内存的应用程序和进程。
清理后台应用程序

如果你使用Windows,你可能会有一些你甚至不知道的应用程序在后台运行。对于旧版本的Windows,请转到“设置”>“隐私”>“后台应用程序”以控制哪些应用程序在后台运行。
清理桌面并关闭Finder窗口
在Mac上,你桌面上的所有文件和应用程序都会加载到内存中。因此,如果你的桌面上堆满了图标,请删除它们或将它们移到文件夹中。每个Finder窗口还将其内容加载到内存中,因此请关闭任何不需要的打开窗口。
禁用启动程序
禁用Windows上不必要的启动程序或删除Mac上的登录项目。默认情况下,某些程序会在计算机启动后立即启动。你可以控制第一次启动电脑时会发生什么,而不是每次都一个接一个地关闭它们。禁用任何你不每天使用的应用程序,这样它们就不会不必要地占用内存。
更新你的软件和操作系统
如果有一个新版本的操作系统或你经常使用的程序,它可能比你现在的旧版本更适合你的计算机。拥有最新版本的软件可以防止内存泄漏和其他影响性能的错误。请确保Windows保持最新,并定期更新你的Mac。
卸载或禁用不使用的程序
卸载或禁用不使用的程序。关闭程序是释放内存的最快方法,但如果你不需要程序,你不妨卸载它,这样你就不必担心它会在后台运行。你可以使用Finder卸载Mac上的应用程序。

扫描病毒
病毒和其他恶意软件会减慢你的计算机速度,所以你最好定期检查并消除恶意程序。建议定期运行防病毒软件,以保持你的计算机处于峰值位置;也就是说,如果它在后台运行,那么它使用的是其他程序可以使用的内存。
检查内存是否泄漏
当程序在不使用时没有将内存释放回操作系统时,就会发生内存泄漏。Windows内存泄漏通常是由软件错误引起的,可以使用资源监视器工具进行诊断和修复。如果你看到程序在任务管理器中使用了异常数量的内存,则可能存在内存泄漏。你可以使用Instruments应用程序在Mac上检查内存泄漏。
增加虚拟内存
当Windows PC的内存不足时,它会使用页面文件(也称为虚拟内存)作为备份。尽管有限制,但虚拟内存可以稍微增加一点,以挤出更多的内存。
使用Windows ReadyBoost
有一个名为ReadyBoost的内置性能提升工具,可以使用USB闪存驱动器或SD卡中的数据作为额外的内存。如果你的计算机有SSD,ReadyBoost不会影响内存。
禁用Windows视觉效果
默认情况下,Windows会添加一些次要的视觉增强功能,以改善操作系统的整体外观。和其他一切一样,这些进程使用内存,因此禁用视觉效果将释放一些内存。
使用内存清理器
微软电脑管家和Wise Memory Optimizer等程序通过自动删除不必要的数据来保持内存和硬盘的清洁。明显的收益可能很小,但每一位都很重要。
,