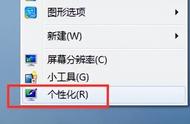一、Windows 10任务计划程序哈喽,大家好,我是木头左!
在快节奏的工作生活中,常常需要让电脑在特定时间执行某些任务,而Windows 10的任务计划程序就是为此而生的神器。它不仅可以自动更新系统、备份文件,甚至还能帮你管理休息时间。想象一下,工作到深夜,电脑突然自己进入休眠状态,这不仅是对你身体健康的贴心提醒,也是对电力资源的合理利用。接下来,就来解锁如何设置Windows 10任务计划程序,让你的电脑学会“准时打盹”。
二、准备工作:了解你的电脑休眠模式在开始设置之前,需要确保电脑的休眠功能是开启的,并且了解它是如何工作的。休眠模式会将当前打开的文档和运行的程序保存在硬盘中,然后关闭电脑以节省能源。当你准备再次使用时,电脑可以快速恢复到之前的状态,这样可以节省启动和重新打开程序的时间。
三、检查休眠设置:确保一切就绪要确认休眠选项已经启用。进入控制面板,选择“电源选项”,再点击“选择电源按钮的功能”,确保“休眠”选项是可用的。如果休眠选项不可用,可能是电源设置或硬件不支持,这时你需要进行相应的调整或升级。
四、创建基本任务:设置你的定时器接下来,进入任务计划程序,创建一个新的基本任务。给它起一个容易识别的名字,比如“定时休眠”。然后设置触发器,选择“每天”或“一次”,根据你希望电脑何时休眠来设定时间。
五、配置操作步骤:告诉电脑做什么在操作步骤中,选择“启动程序”,然后浏览到“cmd.exe”并添加参数“/c shutdown -h”。这样当任务触发时,它会执行这个命令让电脑进入休眠状态。
三、高级定制:让任务计划更贴合你的需求如果你的工作日程不固定,或者你想要更精细的控制,那么高级设置将是你的好帮手。你可以设置条件触发器,比如只有在电脑空闲时才执行休眠命令,或者只在电池电量低于某个百分比时才启动。
六、避免意外:设置任务失败后的处理万一任务执行失败怎么办?你可以在设置中选择“如果任务失败则重新启动”,或者发送邮件通知你。这样即使出现意外情况,你也能第一时间知晓并采取措施。
七、实战演练:一步步带你完成设置现在,一起来做个小练习。打开任务计划程序,创建一个新的任务,命名为“晚安休眠”。设置触发器为每天晚上10点,操作为启动cmd.exe并输入休眠命令。记得测试一下,看看到了晚上10点,你的电脑是否能够自动进入休眠状态。
八、常见问题解答:解决设置过程中的小困惑在设置过程中,你可能会遇到一些问题。比如电脑没有进入休眠而是关机了,那可能是因为你使用了错误的参数。或者是设置了条件触发器但电脑并没有按预期行动,这时候你需要检查所有的设置是否正确,包括电源选项和任务计划程序的配置。 注意:本文章的内容仅供学习和参考,实际操作时请根据自己的电脑环境和需求进行调整。在执行系统命令时务必谨慎,以免造成不必要的损失。
我是木头左,感谢各位童鞋的点赞、收藏,我们下期更精彩!