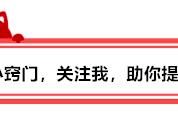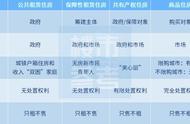#如何删除word文档里的空白页#
我是聪颖豆浆f。人生信条是“生命不息,奋斗不止。”发文是分享有用知识给你,是记录自己成长历程。点击“关注”!关注我!一起坚持不能坚持的坚持,成就可能成就的成就!
在使用Word处理文档时,我们可能会遇到一些不需要的空白页。它们的存在不仅影响了文档的整洁度,还可能给我们打印或分享文档带来麻烦。
空白页产生的原因
①插入分页符
②插入段落标记
③插入其他格式
如何删除Word中的空白页呢?
方法有三!下面一一道来:
方法一)使用删除键删除空白页
适用于文档中只有少量空白页的情况。也是最简单最常用最直接的方法。
步骤如下:
打开Word文档,并定位到包含空白页的页面。(快速定位方法有二。①通过滚动鼠标滚轮②使用导航窗格来快速定位。)
将光标置于空白页的开头或结尾处。能看到一个段落标记(¶),它表示一个段落的结束。
按下键盘上的删除键(Delete),直到空白页被完全删除。(注意!如果空白页是由于插入了分页符而产生的,需要先删除分页符才能删除空白页。分页符通常可以通过按下“Ctrl Shift Enter”键来插入。)
方法二)使用查找替换功能删除空白页
适用于文档中存在大量空白页的情况,因为手动逐个删除效率太低,而利用Word的查找替换功能来批量删除空白页就高效的多。
步骤如下:
打开Word文档,并按下“Ctrl H”键来打开“查找和替换”对话框。
在“查找”选项卡中,输入特殊字符“^m”(表示手动分页符)和“^p”(表示段落标记)。
/因为在Word中,空白页通常是由连续的两个段落标记或一个分页符加一个段落标记组成的。/因此,可以尝试输入“^m^p”或“^p^p”来查找空白页。
注意!此法可能无法删除所有类型的空白页,因为空白页的产生原因有很多种。
在“替换”选项卡中,将“替换为”框留空。
就是要将查找到的内容(即空白页)替换为空内容,从而实现删除空白页的目的。
点击“全部替换”,Word将自动查找并删除所有符合条件的空白页。
注意!在执行此操作前,建议先备份文档,以防意外情况发生。
方法三)使用页面布局设置删除空白页
适用于需要对整个文档的页面布局进行调整的情况。
步骤如下:
→打开Word文档
→点击菜单栏中的“布局”或“页面布局”选项卡
→在“页面设置”组中,找到并点击“分隔符”下拉菜单
(分隔符是一种用于控制页面布局的特殊符号,它可以用来插入分页符、分栏符等)注意!并非所有版本的Word都提供了直接删除空白页的分隔符选项。在使用此方法时,根据Word版本和实际需求进行操作。
→在分隔符下拉菜单中,选择“下一页”选项。(这将在当前光标位置插入一个分页符,并将后续内容移动到新的页面上)
这并不直接删除空白页。实际上,这种方法更多地是用于调整文档结构或解决某些特定的格式问题。因此,在使用此方法时,请务必注意其对文档整体结构的影响。
如果插入分页符后仍然无法删除空白页,那么需要进一步检查文档的格式设置。
如,检查段落标记、页边距、纸张大小等设置等。因为一些看似无关紧要的格式设置问题会导致空白页的产生。