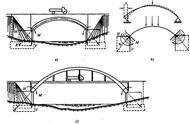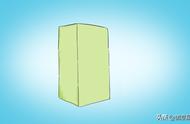在数字化办公时代,打印机作为不可或缺的设备,时常扮演着重要角色。然而,当你急需打印一份重要文件时,打印机却“闹脾气”,提示“找不到驱动”或“驱动错误”。别慌,让洁修哥这位身兼头条科普博主与家庭维修专家的双重身份,手把手教你如何快速、准确地找到并安装打印机驱动,让打印机瞬间恢复“工作热情”。

打印机驱动,就如同打印机与电脑间的“翻译官”,负责将电脑发出的打印指令转化为打印机能理解的语言。但这位“翻译官”并非总是那么显而易见,有时会隐藏在电脑的各个角落,让人找得“抓耳挠腮”。洁修哥这就为你揭秘打印机驱动可能藏身的三大“隐秘之地”。
1. 原装光盘:购买打印机时,厂商往往会附赠一张包含驱动程序的光盘。如果你还保留着它,恭喜你,驱动就在那里! 2. 电脑自带驱动库:Windows系统自带了一个庞大的驱动库,许多常见打印机的驱动已预先收录其中。只需打开“设备管理器”,找到打印机设备,右键选择“更新驱动”,再选“自动搜索更新的驱动软件”,系统便会自动寻找匹配的驱动。 3. 官方网站下载:如果前两种方法都未能找到驱动,别急,厂商官网是你的“最后一根稻草”。访问打印机品牌官网,进入“支持”或“下载”板块,输入打印机型号,即可下载到官方提供的最新驱动。
第二段:洁修哥支招,三步精准定位驱动了解了打印机驱动可能的藏身之处,接下来洁修哥将带你通过三个步骤,精准定位并安装驱动,让打印机瞬间“满血复活”。
步骤一:检查原装光盘操作流程:
1. 找到打印机购买时附带的光盘。
2. 将光盘插入电脑光驱(若无光驱,可使用外接USB光驱或虚拟光驱软件)。
3. 自动运行或手动打开光盘中的安装程序,按照提示进行驱动安装。
步骤二:利用系统自带驱动库更新操作流程:
1. 在键盘上同时按下`Win X`键,选择“设备管理器”。
2. 展开“打印队列”,找到你的打印机设备,右键点击,选择“更新驱动”。
3. 选择“自动搜索更新的驱动软件”,等待系统自动搜索并安装。
步骤三:访问官网下载安装操作流程:
1. 访问打印机品牌官网(如HP、Canon、Epson等)。
2. 导航至“支持”或“下载”区域,找到“驱动下载”或类似选项。
3. 输入你的打印机型号,确认操作系统版本,下载对应驱动。
4. 下载完成后,双击运行安装程序,按照提示完成安装。
第三段:洁修哥小贴士,驱动维护有妙招找到了打印机驱动并成功安装后,洁修哥还有几个实用小贴士助你更好地维护和管理驱动,避免未来再次陷入“寻驱动”的困境。
1. 定期更新:随着系统的升级和软件更新,旧版驱动可能会出现兼容性问题。定期访问厂商官网,查看是否有驱动更新,及时升级可确保打印机稳定运行。 2. 创建驱动备份:在驱动正常工作时,使用专业的驱动备份工具(如Driver Genius、Double Driver等)创建驱动备份,以便在驱动丢失或损坏时快速恢复。 3. 使用驱动管理软件:安装诸如Driver Booster、IObit Driver Booster等驱动管理软件,它们能自动检测、下载并安装最新的打印机驱动,省去手动查找和更新的麻烦。
总结:打印机驱动不再神秘难寻,只要跟随洁修哥的指引,无论是从原装光盘、系统自带驱动库,还是厂商官网,都能轻松定位并安装。牢记洁修哥的小贴士,做好驱动的日常维护与管理,从此告别“驱动失踪”的困扰,让打印机随时待命,高效服务于你的工作生活。
以上即为洁修哥针对“打印机驱动在哪看”的详细解答,希望对你有所帮助。如果你在实际操作中遇到任何问题,欢迎在评论区留言,洁修哥将一如既往地为你答疑解惑。记得点赞、分享本文,让更多人受益于洁修哥的实用维修知识!