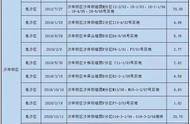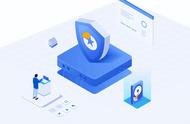电脑安装双系统就是一台电脑分别安装两个不同版本的操作系统,也可以是两个同一版本的操作系统,双系统分别是WinXP和Win7双系统组合、Win7和Win10双系统组合、Win7和Win11双系统组合或者是两个相同系统的组合等。

要想了解更多双系统安装,你可得挤出少许时间仔细耐心的看完并思考,本章节酷哥可是花不少时间与精力整理出来的干货,相信会对您有所收获。
就拿酷哥的电脑是双Win10系统来说,使用方面没有觉得有什么不方便,安装两个操作系统的原因之一是出于系统开机文件万一损坏了不可修复的考虑,可以第一时间切换系统紧急顶替使用,由其是一些重要数据电脑,需要全天或者全年365天都得运行的电脑设备来说,是极其重要。
原因之二是防止第一个启动系统硬盘损坏了,可以及时切换第二个备用系统,这样就不用担心影响到日常的办公效率了。
原因之三对于小型办公数据库服务器可以做到随心更换系统运行,而且故障来临之时停机维护的整个过程也就3至5分钟的时间就能完成,对于业务收支的耽误能减少到最低。
好了,现在就来说下具体的准备工具都有哪些:①.PE系统启动盘②.一台性能较高的电脑③.两块硬盘或者是固态盘④.多备一根SATA硬盘数据线(如果主板拥有二个M2固态盘就不用准备SATA数据线)⑤.系统安装包。
安装双系统的步骤
第一步、首先拆开主机保护盖,把两块硬盘或者M2固态盘安装好。
笫二步、其次是把PE启动盘U盘插在USB接口,在按下主机开机,同时不停的按下Delete键进入主板Bios页面(有些电脑主板进入Bios是不一样的要提前查清楚来),然后我们设置下电脑主板的参数,因为主板对于安装不同的系统是有不同的要求选项,可以看下面的图片所示,如果安装Win10系统就要选择相对应的选项才能安装成功,不是Win10就选择“其他操作系统”。

第三步、然后在设置开机优先启动项为PE盘,这一步骤也可以不设置,重启开机时候,同时不停的按下快捷键启用UiFE快速启动选择进入PE盘,这两种进入PE盘的方法没有强制性,用户喜欢哪种就用哪种方法进入PE启动盘就好,按下F10保存设置,选择“是”重启电脑。

第四步、电脑重启就会自动进入PE系统盘,到了这一步就是由为关键的一刻,我们就要给两块硬盘(固态盘)进行分区,使用分区工具一键分区,而且要两块硬盘都分别有独立的主系统分区盘,可以看下面的图片比较容易理解,C盘和E盘就是两个独立的主系统分区盘。

第五步、把两个硬盘都分好区了以后,接下来就是安装我们所需的操作系统,分别安装在C盘和E盘各一个系统,安装好之后双系统开始初成形了。

第六步、我们要弄清楚开机启动项的Bios设置,这一步主要涉及到我们需要使用哪一个硬盘开机进入系统,因为前面已经在两块硬盘上各安装了系统或者两个不同版本的系统。看下面图片的设备启动项,粉红色框里的就是刚才的两块硬盘,设置哪块硬盘优先启动就进入哪个系统。

到此如何一台电脑安装双系统的方法已经完毕,本章节对您有所帮助,给我点个赞呗。
关注酷哥+收藏与分享,每天学一点技能。
,