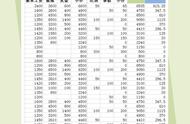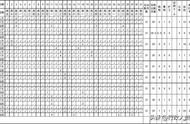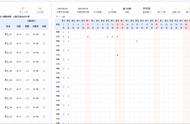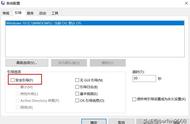相信许多朋友都还有在用Excel制作员工考勤表,在表格登记考勤的时候,我们经常会按天、月等方式去登记。因为每个月天数比较多,员工数量也比较多,所以我们在查看考勤的时候拖动数据就会显得比较乱。
案例演示:
如上图是我们公司人员的10月份出勤班表,为了看员工的数据,我们往右拖动滚动条的时候,最左列的姓名就看不到了,这样就无法确定对应班次的姓名;如果我们往下拖动滚动条,这样我们就无法看到班次对应的日期。而且数据很多的情况下,这样肉眼查看也会容易出错。下面我们就来看看如何利用聚光灯效果来实现我们的操作。
效果演示:
通过上面的聚光灯效果,搭配上冻结窗口设置,我们就能清晰的通过十字效果演示来快速定位到姓名和日期。下面我们就来学学如何利用聚光灯效果,让考勤数据看的更加清晰。
第一步:鼠标放到需要冻结显示首列和首行的交叉单元格位置:C2单元格。然后点击菜单栏:视图—冻结窗口,选择冻结拆分单元格。这样我们拖动表格的时候,首行的日期和首列的姓名组别都不会隐藏。如下图所示:

第二步:鼠标选择单元格区域A2:AG25,然后点击菜单栏:开始—条件格式—新建规则,然后选择使用公式确定需要设置的单元格。然后在公式处输入下方公式,格式设置为填充底纹颜色为绿色。如下图所示:

格式公式:
=(cell("row")=row()) (cell("col")=column())
第三步:通过上面的条件格式设置,我们鼠标点击单元格,这样就会生成十字效果的绿色底纹效果。这种设置无法让表格实现自动刷新,为了让我们任意点击单元格可以及时显示聚光灯效果,所以我们还需要利用下方代码设置表格自动刷新。如下图所示:

我们按快捷键Alt F11或点击工作表名称,右键选择查看代码,进入代码编辑窗口。点击Thisworkbook,然后输入下方代码:
Private Sub Worksheet_SelectionChange(ByVal Target As Range)
Calculate
End Sub

设置完上面的步骤之后,我们再将表格另存为可以执行宏的工作簿。然后重新打开,这时候我们将人员点击单元格位置,表格会实现聚光灯效果的任意刷新。这样就做好了我们需要的聚光灯效果。现在你学会了吗?
,