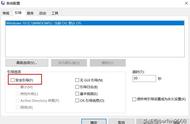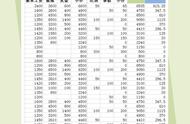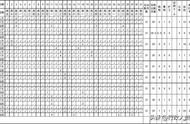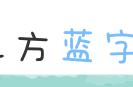要使用电脑摄像头进行视频会议、直播的时候打不开了?先试试这三种方法,实在不行就是得准备一款电脑外接摄像头了
一,先检查摄像头有没有被遮挡住
首先,我们先查看自己的摄像头有没有被遮挡,部分电脑的摄像头有滑动开关,需要滑动来选择是否遮挡摄像头,可以确认一下,物理开关是否开启!

图片来源于网络,侵删
二、检查摄像头的功能开关
部分笔记本在 F 键中,会有一个专门控制摄像头的开关,这个开关就是画个小相机图案的,常见的开启方式是按 F8 或 Fn F8,不同品牌和机型的笔记本,位置可能会有差异。
同样,还是部分笔记本摄像头的开关设置在侧边,确认侧边开关是否开启。
还有比如华为、荣耀系列的电脑,在F6和F7之间有一个摄像头标志的键盘,按下后就可以直接弹开摄像头。

图片来源于网络,侵删
三、检查“隐私保护模式”
以下操作以 Win 10 电脑的摄像头隐私保护模式为例。
点击【开始】键-找到【设置】-【摄像头】,检查右侧的【允许访问此设备上的相机】和【允许应用访问你的相机】的权限是否都已经打开。

在进一步检查下方【可访问相机的应用】,将权限设置为【开】。

如果都检查好了摄像头还是无法启动,建议可以备一款电脑外接摄像头,即插即用很方便,像素的话不用太高,几十块钱的价格还是值得入手的。

图片来源于网络,侵删
,