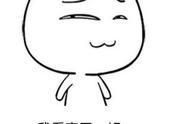使用电脑键盘时,如果灵敏度反应有问题,会有两种情况,特别是使用无线键盘时。
1、在操作键盘时,有时候,按一下突然出来很多字母,就像连续按了很多次一样。
2、有时候,按下键盘,很长时间都没反应,可能有几秒钟,然后打的字母突然出来了。
当电脑出现这两种情况之一时,一般需要对系统进行设置,改变系统的键盘灵敏度。
对于win10系统来说,键盘灵敏度的设置,在不同的版本中是不一样的,很多人通过网上的方法,会发现找不到对应的选项。
下面,我来介绍不同windows10的版本,反对应的不同方法。大家不需要去查看自己的win10系统是什么版本,只要对着第一种方法做,如果可以,做完就OK了,如果第一种方法找不到图示的画面,那就用第二种方法。
方法一:设置“键盘速度”
1、使用组合键“Win x”打开菜单(win键就是键盘左下角有窗口图案的键,按住不放,再按X),找到“控制面板”:(如果找不到,估计版本就不符合,直接跳过看“方法二”)

点击“控制面板”
2、在图中1的位置,将查看方式的类别改为“大图标”,再点击2的位置“键盘”:

点击“键盘”
3、在弹出的窗口就能看到“键盘速度设置”,更改重复延迟和重复速度,如果是按一下,出现多个字母,就把重复延迟向长的方向拉,把重复速度向慢的方向拉。如果是键盘有延迟,就相反操作:

更改重复延迟和重复速度
方法二:修改注册表
1、按WIN R,调出运行框。输入“regedit”,再“确定”,打开注册表。

2、在注册表编辑器中,依次点开:计算机(或是“我的电脑”),HKEY_CURRENT_USER,Control Panel,Keyboard,在右侧就可以看到“keyboardspeed”

依次点开
3、双击右边的“keyboardspeed”,就可以对数值进行修改(图中是25),如果是键盘按一下出来几个字母,就把数据改小,反之,就改大。再点击确定。关闭注册表编辑器。

修改keyboardspeed数值
4、重启电脑。
,