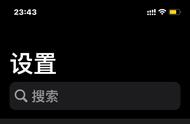技术看板
公式中的(LEFT)表示左侧单元格区域,也就是显示运算结果单元格(E2单元格)左侧的单元格区域,即A2:D2单元格区域。公式【=SUM(LEFT)】表示 E2 单元格中的值等于左边单元格内数值的总和。
由于表格中只有需要参与计算的单元格区域才是数值,因此直接使用(LEFT)代替单元格区域不会导致计算结果错误。
但如果表格中的【销售人员】列数据是用数字代替的,那么直接用 (LEFT) 代替单元格区域,就会导致计算的销售总量结果错误。这时,公式中要参与计算的单元格区域就不能用 (LEFT) 代替,需要用具体的单元格地址进行代替,如 B2:D2。
Step 03 查看计算结果。返回文档,即可查看当前单元格的运算结果,如下图所示。

Step 04 计算其他销售总量。用同样的方法,使用【SUM】函数计算出其他销售人员的销售总量,效果如下图所示。

Step 05 单击【公式】按钮。将光标插入点定位在需要显示运算结果的单元格中;单击【数据】组中的【公式】按钮,如下图所示。

Step 06 设置公式和编号格式。打开【公式】对话框,在【公式】文本框内输入运算公式,当前单元格的公式应为“=AVERAGE(LEFT)”(其中,“AVERAGE”为求平均值函数);在【编号格式】文本框中为计算结果设置数字格式,如输入“¥0.00”;完成设置后单击【确定】按钮,如下图所示。