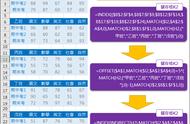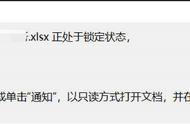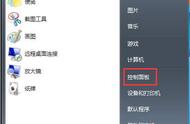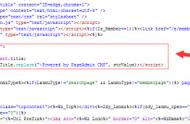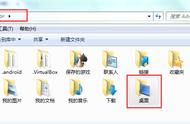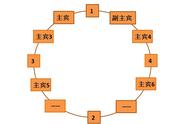作为一名可割可弃的韭菜,哦不,文字编辑,日常工作中总是需要对文档进行各种各样的审阅和修订。
可最开始的自己菜得连批注都做不好,为此没少挨领导的批评。
这里为大家总结了一些小编曾经踩过的坑,帮助大家以后少挨点骂。T^T
坑1:修订功能被别人关闭了,修改痕迹全部GG!文档中的修订功能,在默认情况下为所有使用者都可以关闭(其方法为:单击【修订】按钮下方的下拉按钮 ,在弹出的下拉列表中选择【修订】选项)。为了防止他人随意关闭修订功能,为审阅工作带来不便,用户可使用锁定修订功能,具体操作步骤如下。
Step1 锁定修订。
在【修订】组中单击【修订】按钮下方的下拉按钮,在弹出的下拉列表中选择【锁定修订】选项。
Step2 输入密码。
打开【锁定修订】对话框,设置密码,单击【确定】按钮即可。


设置锁定修订后,若需要关闭修订,则需要先解除锁定。单击【修订】按钮下方的下拉按钮 ,在弹出的下拉列表中选择【锁定修订】选项,在弹出的【解除锁定跟踪】对话框中输入事先设置的密码,然后单击【确定】按钮,即可解除锁定。
坑2:全世界的批注都是“Administrator”写的在文档中插入批注后,批注框中会显示审阅者的名字(默认是“Administrator”)。此外,对文档做出修订后,将鼠标指针指向某条修订,会在弹出的指示框中显示审阅者的名字。根据操作需要,可以修改审阅者的名字,具体操作方法为:打【Word 选 项】 对 话 框,在【 常规】选项卡的【对 Microsoft Office 进行个性化设置】栏中,设置用户名及缩写,单击【确定】按钮即可。

在审阅文档时,有时会有多个审阅者在文档中插入批注,如果只需要删除某个审阅者插入的批注,可按下面的操作步骤实现。
Step1 选择需要显示的审阅者。
切换到【审阅】选项卡,在【修订】组中单击【显示标记】按钮,在弹出的下拉列表中选择【特定人员】选项,在弹出的级联菜单中设置需要显示的审阅者,本例中由于只需要显示【LAN】的批注,因此选择【yangxue】选项,以取消该选项的选中状态。