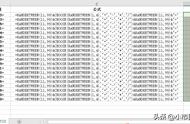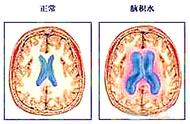【温馨提示】亲爱的朋友,阅读之前请您点击【关注】,您的支持将是我最大的动力!

怎么让表格打印在一页纸上?怎么只打印选中的数据?如何让每页纸上都打印标题?
这些问题小伙伴们Excel中都碰到过吧?你是如何解决的呢?今天小编分享几个Excel中打印的技巧,学会了,下次碰到不再麻烦同事,自己轻松搞定。
一、表格打印在一页纸上
很多时候,我们制作的表格,打印出来后,一页纸没打印完,但第二页纸上仅有一两数据,这样打印出来既不利用阅读,也浪费了纸张,如何调整呢?你是设置页边距?还是鼠标拖动调整列宽呢?
教你简单办法
点击【页面布局】选项卡,在【调整为合适大小】组中,把【宽度】和【高度】都设置成【1页】,这样打印出来的表格自动缩小到一页纸上。

二、打印指定区域
表格中我们只想打印前面部分数据
选中需要打印的区域,点击【页面布局】选项卡中的【打印区域】按钮,选择【设置打印区域】,这样再打印表格时,只打印选中的数据。

三、每页都打印表头
当我们的表格数据很多,打印出来会有很多页,但表头、标题只在第一页上有,其他页没有标题,不利于阅读,如何给每页添加上标题呢?
点击【页面布局】选项卡中的【打印标题】按钮,调出页面设置窗口;
点击【顶端标题行】右侧按钮,选择需要打印的标题行,如第1午,最后点击【确定】,再打印表格时每页都会打印出第1行标题。