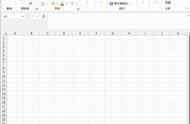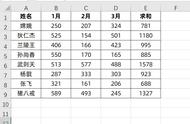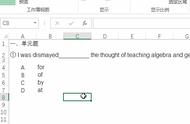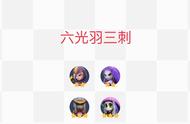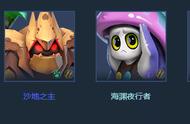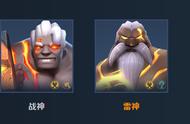完成以上操作后,依次单击【Office按钮】→【另存为】(或按F12键)命令,在【另存为】对话框中进行以下操作。
在【另存为】对话框的【保存类型】下拉列表中选择“Excel 模板(*.xltx)”。如果用户的模板中包含有 VBA宏模块,一定要选择“Excel启用宏的模板(*.xltm)”。
将文件名命名为book.xltx(如果包含宏则命名为book.xltm)。
将文件保存在XLSTART目录下。通常情况下,Window XP系统中,XLSTART文件夹的路径是“C:\Program Files\Microsoft Office\Office12\XLSTART”。
完成以上操作后关闭刚才创建的文件。现在,每次启动Excel时新建工作簿(单击【新建】按钮,或者按<Ctrl N>组合键)新建的工作簿都将以刚才自定义模板为蓝本。
如果希望再次修改自定义模板,可以先启动 Excel,然后定位到“XLSTART”文件夹打开“book.xltx”(或“book.xltm”)文件。
定位到“XLSTART”文件夹中的“book.xltx”(或“book.xltm”)文件时,应该使用右键单击文件,再选择【打开】命令的方式来打开该模板文件,而不能直接用双击的方式打开,否则打开的只是一个以它为模板的新工作簿文件,而不是模板本身。因为对于.xltx(.xltm)文件而言,系统默认是以“新建”方式打开该文件。
如果希望某个新建的工作簿不受自定义模板的影响,可以依次单击【Office按钮】→【新建】命令,然后选择【空工作簿】选项
最近使用过的文档列表Excel 为用户提供了较为完善的“最近使用的文档”功能。
● 打开“最近使用的文档”
单击【Office 按钮】时,Excel就会显示一个最近使用过的文件列表。只要单击任意一个文件名就可打开它(假设在打开前该文件没有被重命名或删除)。
● 抹不去的历史记录
大部分用户可能没注意到在最近使用过的文件列表名称右边有一个固定图标,如图所示。

只要单击这个图标,它就会变成绿色,且形状也会改变,像一个被钉在墙上的图钉,那么该文件就会始终显示在【最近使用的文档】列表,如图 所示。这是一人性化的细节设计,它避免了一段时间内需要重复使用的特定文档被其他最新打开的文档所取代。

● 自定义【最近使用的文档】列表中显示的文件数目
用户可以自定义显示在【最近使用的文档】列表中的文件数目,默认显示最近17条记录。设置方法是依次单击【Office按钮】→【Excel选项】,在打开的【Excel选项】对话框中单击【高级】选项卡,在【显示】区域的【显示此数目的“最近使用的文档”】文本框中输入合适的数目(设置范围为0~50),最后单击【确定】按钮完成操作,如图所示

● 从【最近使用的文档】列表中删除文件
在某些情况下,用户可能想从【最后使用的文档】列表中清除某些或全部项目。如果只是将文件显示数目设置为0,列表将会被清空。然而,使用过的历史记录仍然会被保存在Excel程序,在更改文件显示数目的设置时文件名仍然会被显示出来。
要想彻底删除【最近使用的文档】列表中的一个或多个显示项目,可以编辑Windows注册表。
单击Windows的【开始】按钮,然后单击【运行】命令,在打开的对话框中输入“regedit”,单击【确定】按钮,打开【注册表编辑器】。
打开下面的注册表键,就可以在【最近使用的文档】列表中看到所有的显示项目,如图所示