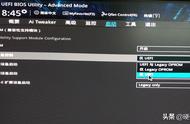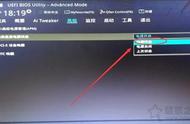本文旨在分享一下我在不重装系统的情况下,怎样将系统引导方式改为UEFI GTP。
看过我以前发过的文章可能还记得,我是如何辛苦的把锐龙处理器加B350M主板安装成win7系统→。然而微软于2020年1月14日正式终止支持这一系统,而且弹出“不支持的硬件”窗口明显更频繁,我实在不胜其烦装回了win10系统。
由于之前重装系统时在BIOS的设置,我的win10启动仍然是传统的方式,今天有时间正好将它改回来。
更改UEFI的条件
- 硬件必须支持,就是主板。现在新买的主板都会支持,这一个可以放心。旧主板就需要查询一下,可以从BOOT菜单中看能否找到UEFI的字样,如果有就能够支持。另外有一个简要的方法,就是看主板在BIOS下能不能支持鼠标操作,这样的主板通常也可以,不过这方法不绝对准确。
- 另一个就是系统,win10无论是32位还是64位都能支持,win7和win8只有64位可以支持,更早的XP等完全不支持。
- 安装有PE系统的U盘
以上几点是必要条件,缺一不可。
更改为UEFI的具体步骤
开机后按delete键进入BIOS,我的是华硕主板,需要按F7进入高级设置,点击启动,再点击CMS,找到启动设备控制,将其改为仅UEFI

Legacy OPROM启动传统BIOS模式
然后按ESC回退,再找到安全启动菜单,在操作系统类型中选择Windows UEFI 模式。

在之前装win7,我曾改为过其他操作系统
这样就修改好了,按F10保存退出,提示有两处改动,直接选择OK。

在主板中更改了引导模式,但是电脑系统原来没有UEFI的引导文件,也没有所需分区,所以这时候电脑就无法进入系统,这是正常的。
部分主板有Secure Boot选项,需要将它更改为Disabied。Secure Boot意为安全启动,主要是防止恶意软件,这里需要将它关闭。
接下来要做的就是从PE系统中去更改和修复。
熟悉的朋友都知道,我一直比较推荐优启通的PE系统,比较干净,而且集成很多实用工具。
插入U盘,开机按F2进入启动菜单,选择U盘启动,稍等一会就能进入PE系统。进入后在桌面找到DiskGenius软件,双击打开。软件会罗列所有安装的硬盘,找到系统所在的硬盘,单击右键,选择“转换分区表类型为GUID格式”。会有一个对话框提示,直接点确定,然后点击软件右上角的保存更改,稍等片刻硬盘分区就从MBR改为了GUID格式。