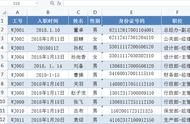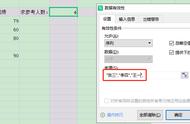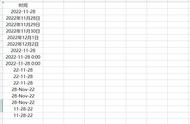在数据有效性中使用函数和公式作为限制条件,能够实现个性化的输入录入限制规则。当 公式结果返回逻辑值TRUE或是不等于 0 的数值时,WPS表格将允许用户输入。如果公式结果返回逻辑值FALSE或是数值 0,则不允许用户输入。
1. 根据其他列的内容判断是否允许输入。
图 3 - 13 所示,是某公司员工信息登记表的部分内容,需要在E列的配偶姓名输入区域中 设置限制条件,仅当D列的婚否状况为“是”时,才能输入内容。

图3-13 员工信息登记表
操作步骤如下。
步骤一:选中E 2 :E 6 单元格区域,依次单击【数据】→【有效 性】按钮,弹出【数据有效性】对话框。
步骤二:在【设置】选项卡下的【允许】下拉列表中选择“自定 义”。在【公式】文本框中输入以下公式,单击【确定】 按钮完成设置,如图 3 - 14 所示。

图3-14 使用公式作为数据,有效性限制条件
2. 限制录入周末日期
图 3 - 15 所示,是某公司财务部拟定工作计划表的部分内容,需要在B列设置数据有效性,限制录入周末日期。操作步骤如下。

图3-15 工作计划表
步骤一:选中B2:B15单元格区域,依次单击【数 据】→【有效性】按钮,弹出【数据有效性】对话框。
步骤二:在【设置】选项卡下的【允许】下拉列表 中选择“自定义”。在【公式】文本框中输入以下公式,单击【确定】按钮完成设置,如图 3-16 所示。

图3-16 限制录入周末日期
=WEEKDAY(B2,2)<6
WEEKDAY函数用于返回某日期为星期几。本例中第二参数使 用 2,指定用数字 1 到 7 来表示星期一到星期日。公式中限制WEEKDAY 函数小于 6,即要求B 2 单元格输入的日期必须为星期一到星期五的某一天。
3. 同时限制符合多个条件时允许输入
图 3 - 17 所示,是某部门员工考核表的部分内容。通过设置数据有效性,只有当C列的理 论考核和D列的操作考核均为“优”时,才可在E列输入优秀提名。

图3-17 员工考核表
操作步骤如下。
步骤一:选中E2:E6 单元格区域,依次单击【数据】→ 【有效性】按钮,弹出【数据有效性】对话框。
步骤二:在【设置】选项卡下的【允许】下拉列表中选 择“自定义”。在【公式】文本框中输入以下 公式,单击【确定】按钮完成设置,如图 3-18 所示。

图3-18 限制符合多个条件时允许输入
=AND(C2=" 优 ",D2=" 优 ")
公式中分别使用两个条件“C 2 ="优"”和“D 2 ="优"”,依次判断C 2 单元格中的内容和 D 2 单元格中的内容是否等于“优”。如果两个条件同时符合,AND函数返回逻辑值TRUE,此时系统允许用户录入。如果两个条件都不符合或仅符合其一时,AND函数返回逻辑值FALSE, 此时系统将拒绝用户录入。
注意:
使用数据有效性功能只能对用户输入内容进行限制,如果将其他位置的内容复制后粘贴到已设置数据有效性的单元格区域,该单元格区域中的内容和数据有效性规则将同时被新的内容和格式覆盖清除。
学会了吗?快来和小编一起,把WPS的自定义信息一起运用到实践中吧!
,