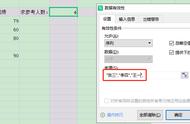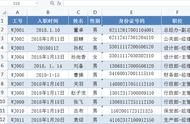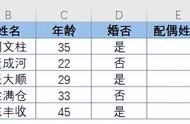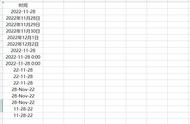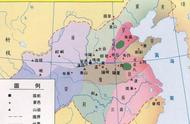很多“表哥”、“表姐”抱怨:为啥做个表格这么难?
不是输入的身份证号码位数不对,就是输入的数据重复……各种问题层次不穷。
我想说:为什么不同数据验证呢?它不仅可以将输入的数字限制在指定范围内,也可以限制文本的字符数,还可以将日期或时间限制在某一时间范围之外,甚至可以将数据限制在列表中的预定义项范围内,对于复杂的设置也可以通过自定义完成。
这么好用的功能,为啥不用呢?
今天我们分享的就是如何对数据验证的条件进行设置。
设置单元格内小数的输入范围在Excel工作表中编辑内容时,为了确保数值中小数输入的准确性,可以设置单元格中小数的输入范围。
例如,在新进员工考核表中需要设置各项评判标准的分数取值范围,要求只能输入1~10之间的数值,具体操作步骤如下。
Step 01 执行数据验证操作。选择要设置数值输入范围的B3:E13单元格区域,单击【数据】选项卡【数据工具】组中的【数据验证】按钮,如下图所示。

Step 02 设置小数验证条件。打开【数据验证】对话框,在【允许】下拉列表中选择【小数】选项,在【数据】下拉列表中选择【介于】选项,在【最小值】参数框中输入单元格允许输入的最小限度值【1】,在【最大值】参数框中输入单元格允许输入的最大限度值【10】,单击【确定】按钮,如下图所示。

Step 03 验证设置的条件。完成对所选区域数据输入范围的设置。在该区域输入范围外的数据时,将打开提示对话框,如下图所示,单击【取消】按钮或【关闭】按钮后输入的不符合范围的数据会自动消失。

技术看板
当在设置了数据有效性的单元格中输入无效数据时,在打开的提示对话框中,单击【重试】按钮可返回工作表中重新输入,单击【取消】按钮将取消输入内容的操作,单击【帮助】按钮可打开【Excel 帮助】窗口。
Step 04 输入正确数据后的效果。在表格区域中可输入大于1小于10之间带小数的数值或整数数值,效果如下图所示。