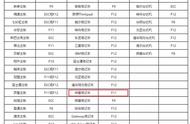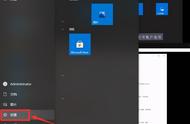在使用Windows 10操作系统的过程中,每次开机都需要输入密码可能会让您感到繁琐。那么,如何取消Win10的开机密码呢?本文将为您提供一些简单的教程,帮助您解决这个问题,让您的电脑开机更便捷。

方法一:使用用户账户设置
1、打开“设置”:点击Win10系统右下角的“开始”按钮,然后点击“设置”图标。
2、进入“账户”设置:在“设置”窗口中,点击“账户”选项。
3、进入“登录选项”:在左侧导航栏中,选择“登录选项”。
4、修改密码设置:在右侧窗口中,找到“密码”一栏,点击“更改”按钮。
5、取消密码:在弹出的窗口中,输入您的当前密码,然后点击“下一步”。

6、移除密码:在“创建一个新密码”的界面,将新密码和确认密码的输入框留空,然后点击“下一步”。
7、完成设置:最后,点击“完成”按钮,即可成功取消开机密码。
方法二:使用用户账户控制面板
1、打开“控制面板”:点击Win10系统右下角的“开始”按钮,在弹出的菜单中,搜索并点击“控制面板”。
2、进入“用户账户”设置:在“控制面板”窗口中,选择“用户账户”选项。
3、修改密码设置:在用户账户窗口中,点击“管理用户账户”。
4、取消密码:在弹出的窗口中,选择您要取消密码的用户账户。
5、移除密码:点击“删除密码”按钮,并按照提示输入当前密码。
6、完成设置:最后,点击“确认”按钮,即可成功取消开机密码。
方法三:使用命令提示符

1、打开命令提示符:点击Win10系统右下角的“开始”按钮,在弹出的菜单中,搜索并点击“命令提示符”。
2、输入命令:在命令提示符窗口中,输入以下命令并按下回车键:netplwiz
3、取消密码:在“用户账户”窗口中,取消勾选“要求使用者使用用户名和密码登录”。
4、完成设置:最后,点击“应用”按钮,然后输入您的当前密码,点击“确定”按钮,即可成功取消开机密码。
结语:通过以上简单的教程,您可以轻松取消Win10的开机密码,省去每次开机输入密码的麻烦。但请注意,在取消开机密码之后,其他人可以直接进入您的电脑,因此请确保您的电脑处于安全环境下,并且仅适用于个人设备。希望本文的教程能够帮助您解决开机密码的问题,让您的电脑使用更加便捷。
,