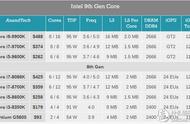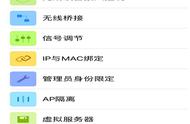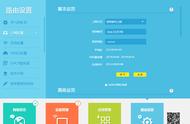用一台新版本的TP-Link TL-WR886N无线路由器为例,来演示介绍新版tplink路由器无线桥接设置方法

第一步、确定被桥接无线参数
在进行无线桥接设置之前,应该确保你已经知道了,另一台无线路由器的无线名称、无线密码。这2个参数是必须要的,后面在tplink路由器中设置无线桥接的时候,需要用到这2个参数。
温馨提示:
被桥接的无线路由器,可以是tplink的,也可以是其它品牌的无线路由器,这个并没有影响的。
第二步、tplink设置桥接
1、连接准备
把你的新版tplink路由器插上电源,电脑用网线连接到tplink路由器的LAN接口。
2、登录到管理页面
打开电脑中的浏览器,在浏览器中输入:tplogin.cn 打开登录页面——>输入"管理员密码",登录到新版tplink路由器的设置页面

新版tplink路由器登录页面
注意问题:
(1)、如果输入tplogin.cn后,无法登录新版tplink路由器的登录界面,解决办法可以参考下面的教程:
(2)、新版tplink路由器的"管理员密码",是第一次设置该路由器时,用户自己设置的一个密码。
如果忘记了"管理员密码",就只能把路由器恢复出厂设置来解决了。
3、启用无线桥接设置
在新版tplink路由器的管理页面,点击"应用管理"选项打开

点击"应用管理"选项打开
然后点击"无线桥接"选项打开,如下图所示