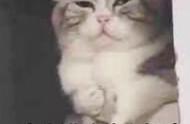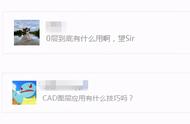一.图层的设置
图层可以看成是一张透明的玻璃纸,在不同的图层上 可以绘制图形的不同部分,最后将这些图层叠加起来,构成最终的图形 同一图层具有同一种线型、同一种颜色、同一个线宽。
在AutoCAD中,使用“图层特性管理器”对话框不仅可以创建图层,设置图层的颜 色、线型和线宽,还可以对图层进行更多的设置与管理,如图层的切换、重命名、删除及图层的显示控制等。
(1)设置图层特性
使用图层绘制图形时,新对象的各种特性将默认为随层,由当前图层的默认设置决定。也可以单独设置对象的特性,新设置的特性将覆盖原来随层的特性。在“图层特性管理器”话框中,每个图层都包含状态、名称、打开/关闭、冻结/解冻、锁定/解锁、线型、颜色、线宽和打印样式等特性。如图1-40所示。

图1-40图层设置对话框
(2)切换当前层
在“图层特性管理器”对话框的图层列表中,选择某一图层后,单击“当前图层”按钮,即可将该层设置为当前层。
在实际绘图时,为了便于操作,主要通过“图层”工具栏和“对象特性”工具栏来实现图层切换,这时只需选择要将其设置为当前层的图层名称即可。此外,“图层”工具栏和“对象特性”工具栏中的主要选项与“图层特性管理器”对话框中的内容相对应,因此也可以用来设置与管理图层特性。
(3)使用“图层过滤器特性”对话框过滤图层
在AutoCAD中,图层过滤功能大大简化了在图层方面的操作。图形中包含大量图层 时,在“图层特性管理器”对话框中单击“新特性过滤器”按钮,可以使用打开的“图层过滤器特性”对话框来命名图层过滤器。如图1-41所示。

图1-41 图层过滤器特性
(4)使用“新组过滤器”过滤图层
在AutoCAD2013 中,还可以通过“新组过滤器”过滤图层。可在“图层特性管理器”对话框中单击“新组过滤器”按钮,并在对话框左侧过滤器树列表中添加一个“过滤器1”(也可以根据需要命名组过滤器)。在过滤器树中单击“所有使用的图层”节点或其他过滤器,显示对应的图层信息,然后将需要分组过滤的图层拖动到创建的“组过滤器1”上即可。如图1-42所示。

图1-42 图层过滤器特性
(5)保存与恢复图层状态
图层设置包括图层状态和图层特性。图层状态包括图层是否打开、冻结、锁定、打印和在新视口中自动冻结。图层特性包括颜色、线型、线宽和打印样式。可以选择要保存的图层状态和图层特性。如图1-43所示。例如,可以选择只保存图形中图层的“冻结/解冻”设置,忽略所有其他设置。恢复图层状态时,除了每个图层的冻结或解冻设置以外,其他设置仍保持当前设置。在AutoCAD2013中,可以使用“图层状态管理器”对话框来管理所有图层的状态。

图1-43 图层状态
(6)建筑CAD中图层设置的要求
正常制图标准中,线宽一般是三种,粗(暂定宽为b)、中(线宽0.5b)、细(线宽0.25b)。
至于图层,看个人习惯,主要是自己画图方便,并能看的明白就可以。
线宽一般都是在打印样式中设置,很少在图中直接给宽度。
打印机大部分都是按照线的颜色指定线宽的。在打印对话框中,打印样式表中,按颜色给出线宽。
常用的图层如下:
1号(红色),轴线,线宽0.18
2号(浅灰色),楼梯、台阶、散水等,线宽0.25
3号(绿色),标注,线宽0.18
4号(红色),门窗,线宽0.25
7号(白色),文字,线宽0.25
8号(蓝色),填充,线宽0.18
9号(黄色),墙线,线宽0.5
其它图层按需要设置。
,