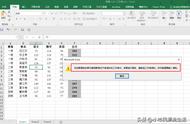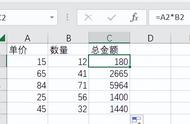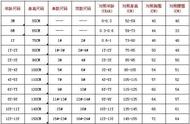在日常工作中,为了避免Excel被他人编辑或查看,需要对Excel进行加密保护,但你会用吗?今天与大家分享一下有关加密保护的用法。
1、对整个工作表的保护
打开需要保护的工作表,然后选择审阅——保护——保护工作表,这时在保护工作表对话框中设置相应的密码以及勾选允许此工作表的所有用户进行的操作,之后点击确定。这样在表格中除了勾选部分表格可操作之外,其他的就不能操作。
具体操作如下:

(由于设置了保护,表格中的插入可以操作,删除是不能操作的)
2、对部分工作表保护
其实在实际工作中,我们并不需要将所有工作表的内容保护起来,我们只要将部分内容保护就好,那这个要怎么实现呢?
首先,选中整张表格,按Ctrl 1打开设置单元格格式,选择保护,然后将锁定的复选框取消,之后再选中要保护的区域锁定,点击审阅——保护——保护工作表即可。
具体操作如下:

(由于右侧表格设置了保护,所以不能直接删除,而左侧表格是可以的)
3、对公式的保护
其实对公式的保护也是属于对部分的保护,但由于时常有人咨询,所以我们单独讲解一下。
首先取消锁定,之后按Ctrl G定位公式,然后锁定单元格,最后按正常保护思路来处理即可。
具体操作如下:

(由于对公式进行保护,这样就不能直接更改公式)
PS:如果想将公式隐藏,需要先锁定和隐藏单元格,然后继续设置保护工作表才有效。

(设置保护之后,表格中的公式就不能查看了)
4、取消保护
如果不需要保护,直接点击审阅——保护——撤销工作表保护即可。

以上就是有关工作表保护的技巧,希望对大家有所帮助。