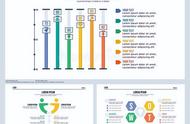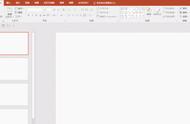大家好,我是PPTGO
PPT文本框是制作幻灯片中非常常见的一个元素,可以用来展示文字、数字、图片等内容。以下是PPT文本框的使用方法和一些技巧:

点击输入图片描述(最多30字)
使用方法:
- 在幻灯片中选择“插入”-“文本框”。
- 按住鼠标左键拖动鼠标,在幻灯片中绘制出一个文本框。
- 双击文本框即可开始输入文字。
- 选中文本框,通过“开始”-“段落”可以设置文本框的对齐方式、行距、缩进等格式。
使用技巧:

点击输入图片描述(最多30字)
- 调整文本框大小和位置:选中文本框,用鼠标拖动文本框的边缘或角落即可调整大小,用鼠标拖动文本框的边缘即可调整位置。
- 设置文本框的样式:选中文本框,通过“格式”-“形状填充”可以设置文本框的填充颜色、渐变、图片等样式。
- 制作文本框内的特殊效果:选中文本框内的文字,通过“开始”-“字体”可以设置文字的颜色、大小、字体等格式,通过“开始”-“字体效果”可以添加下划线、删除线、阴影等效果。
- 文本框的重复使用:选中文本框,按下“Ctrl C”复制文本框,然后按下“Ctrl V”在其他幻灯片中粘贴,这样可以节省制作幻灯片的时间。
总之,文本框是一个非常重要的PPT元素,通过使用它的一些技巧可以让你的幻灯片更加美观、易读、易懂。

点击输入图片描述(最多30字)
除了上面提到的使用方法,还有一些关于文本框的其他技巧:
- 设置默认格式:在新建文本框之前,将文本框的样式调整为你想要的格式,然后右键单击文本框,选择“设置为默认文本框”,这样新建的文本框就会自动使用该样式。