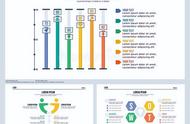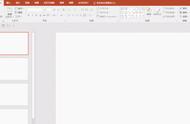大家好,这篇文章跟大家分享一下如何将WPS演示文稿中指定幻灯片快速转为文字文档。
应用案例下图所示wps演示文稿中一共有4张幻灯片,我们想实现的效果是将除第一张幻灯片之外的所有幻灯片快速批量转换为文字文档,其中幻灯片中的图片均不转换。

1 在wps演示文稿窗口左侧的幻灯片窗格中,选中任意一张幻灯片(这里选中第二张幻灯片),单击鼠标右键,在弹出的菜单中选择【转为文字文档】。

2 在打开的【转为WPS文字文档】对话框中,设置如下参数:
【选择幻灯片】:幻灯片2-4(即要转化的幻灯片为第2-4张);
【转换后版式】:按原幻灯片版式;
【转换内容包括】:文本(本案例不转换图片,所以默认勾选的图片要注意取消勾选】。
最后,单击【确定】按钮。

3 在打开的【保存】对话框中,可以选择转换后的文字文档要保存的路径,设置【文件名】,最后单击【保存】按钮。

4 待转换完成后,单击【打开文件】按钮,即可查看转换后的文字文档。


更多办公软件操作技巧,欢迎关注账号,在个人主页查看!
,