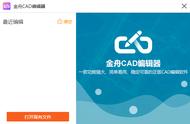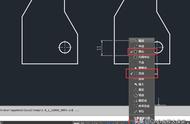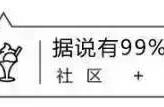网页版 CAD 是指可以在 Web 浏览器中运行的计算机辅助设计软件,也被称为 Web CAD,它可以通过网页浏览器进行交互和操作,使用户无需下载和安装 CAD 应用程序,而是在 Web 界面上直接浏览、修改、交互和保存CAD图纸。目前网页版 CAD 已经成为一种流行的设计工具,许多设计师和工程师都在使用它进行设计工作。但是由于网页版 CAD 的功能和性能限制,它相对于桌面版 CAD 仍然有一定的局限性,下面我们使用行业内代表产品梦想CAD云图(H5在线CAD),完成一个自定义等腰三角形的图形。
写一个等腰三角形的形状类1.我们知道要构成三角形一定是需要三个点的, 所以我们可以通过mxdraw库提供的自定义形状类MxDbShape扩展出一个三角形。
1)首先我们在src/App.vue文件中找到<script setup lang="ts"></script>中的内容继续往下写,代码如下:
import { MxDbShape } from "mxdraw"
// ...其他内容
export class MxDbTriangle extends MxDbShape {
// 这是必须的,这里相当于增加了一个传输值 points属性, 这个points就表示三个点的坐标位置
points: THREE.Vector3[] = []
protected _propertyDbKeys = [...this._propertyDbKeys, "points"]
// 我们直接重写getShapePoints 方法, 这样就可以直接把三个点渲染出来了
getShapePoints(): THREE.Vector3[] {
return this.points
}
}
以上就是实现了一个普通三角形类, 只需要往points中添加3个点,就会构成一个三角形, 你也可以用其他属性表示三角形的三个点,比如point1、 point2 、point3;
2)但是这个三角形只是一个静态的三角形,你不能对三角形的三个点进行移动,也不能移动整个三角形;
3)因此我们还可以再重写几个方法,让它支持再画布上移动三角形或者构成三角形的点,代码如下:
import { MxDbShape } from "mxdraw"
export class MxDbTriangle extends MxDbShape {
// ...
// 计算一下三角形的中间位置 这样我们我们就可以通过中点控制整个三角形的位置
getCenter() {
const _points = this.getShapePoints()
// 计算点的数量
const numPoints = _points.length;
// 计算所有点的向量之和
let sum = new THREE.Vector3();
for (let i = 0; i < numPoints; i ) {
sum.add(_points[i]);
}
const center = sum.divideScalar(numPoints);
return center
}
// 返回可以操作和移动的多个点坐标, 只有知道要操作的点在上面位置才能进行操作呀
getGripPoints() {
return [...this.points, this.getCenter()]
}
// 这里就开始移动点的位置了 offset就是鼠标点击操作点后的偏移量, 我们就可以通过add的方式改变点的位置了
// 那么如果是中点的话,我们就把三角形的三个点都进行偏移, 这样就实现移动整个三角形的功能了
moveGripPointsAt(index: number, offset: THREE.Vector3): boolean {
if (index === 3) {
this.points = [this.points[0].clone().add(offset), this.points[1].clone().add(offset), this.points[2].clone().add(offset)]
} else {
this.points[index] = this.points[index].clone().add(offset)
}
return true
}
}
2.有了三角形,那么我们再思考等腰三角形是什么样的呢? 以下只是其中一种实现方式,你也可以通过其他方式实现。
1)首先等腰三角形也是三角形, 所以我们用三个点来表示等腰三角形的三个点, 分别是底部开始点和结束点以及顶点。
2)我们需要先知道中点,去计算这个三角形的高度, 然后通过三个点的位置关系确认三角形的方向,最好得到三角形的实际顶点位置,代码如下:
// 等腰三角形
export class MxDbIsoscelesTriangle extends MxDbTriangle {
protected _propertyDbKeys = [...this._propertyDbKeys]
getShapePoints() {
const [baseStart, baseEnd, topPoint] = this.points
// 计算等腰三角形底边的中点
const midpoint = baseStart.clone().add(baseEnd).multiplyScalar(0.5);
// 计算高度和顶点位置
const height = topPoint.distanceTo(midpoint);
// 计算topPoint相对于baseStart和baseEnd的位置关系
const baseVector = new THREE.Vector3().subVectors(baseEnd, baseStart).normalize();
const perpendicularVector = new THREE.Vector3().crossVectors(baseVector, new THREE.Vector3(0, 0, 1)).normalize();
const direction = new THREE.Vector3().subVectors(topPoint, midpoint).dot(perpendicularVector);
const vertex = midpoint.clone().addScaledVector(perpendicularVector, direction >= 0 ? height : -height);
// 将三个点按照逆时针方向排列
const _points = [baseStart, baseEnd, vertex];
return _points;
}
getGripPoints() {
return [...this.getShapePoints(), this.getCenter()]
}
}
以上就是实现一个等腰三角形的全部过程。
3.那么我们要在画布上画出这个等腰三角形应该如何实现呢?
1)首先我们需要点击一个按钮, 表示开始画等腰三角形;
2)然后我们需要监听canvas上的点击事件, 并记录点击位置转换成three.js坐标;
3)最后将坐标值添加到MxDbIsoscelesTriangle实例中。
我们需要三个点的位置坐标,所以需要监听三次点击。上述步骤比较繁琐, 为此mxdraw库提供了MrxDbgUiPrPoint 来帮助我们简化上述步骤,代码如下:
import { MrxDbgUiPrPoint } from "mxdraw"
const getPoint = new MrxDbgUiPrPoint()
async function drawTriangle() {
// 表示一个等腰三角形
const triangle = new MxDbIsoscelesTriangle()
// 这里就是获取第一个鼠标点击的位置,并自动帮你转换成three.js坐标
const pt1 = await getPoint.go()
triangle.points.push(pt1)
// 我们可能需要一个绘制的过程, 通过这样的方式就可以实现
getPoint.setUserDraw((currentPoint, draw)=> {
// 因为现在这个动态绘制只有两个已知点,所以无法构成三角形,我们就画一个直线,表示我们正在画三角形的底边
draw.drawLine(currentPoint, pt1)
})
// 这时又在屏幕上点了以下得到了pt2这个坐标
const pt2 = await getPoint.go()
triangle.points.push(pt2)
// 这时triangle三角形示例已经又两个点了,我们可以直接动态绘制过程绘制出这个三角形了,可以实时看见现在画出的三角形的样子。
getPoint.setUserDraw((currentPoint, draw)=> {
// 去设置三角形的最好一个点
triangle.points[2] = currentPoint
// 并且把它绘制出来
draw.drawCustomEntity(triangle)
})
// 最后我们再次点击屏幕,确定下这个三角形的形状
const pt3 = await getPoint.go()
triangle.points[2] = pt3
// 最后将它添加渲染到控件中,就完成了整个三角形的绘制
MxFun.getCurrentDraw().addMxEntity(triangle)
}
// 最后将这个drawTriangle函数在点击按钮时触发就可以开始画等腰三角形了
4)我们将这个函数放在一个按钮的点击事件中,在App.vue的<template></template>中继续新增代码:
<button @click="drawTriangle">绘制等腰三角形</button>
现在就可以看看画等腰三角形的功能是否实现了,效果如下图:

试试点击中间夹点移动等腰三角形,效果如下图:

4.我们最后总结一下,首先需要先搭建一个在线CAD的网页,在网页上可以绘制自定义的等腰三角形,其次需要Node环境、Vite前端工程化项目、使用mxdraw、对CAD图纸进行转换、实现自定义形状,而自定义形状,我们先定义了三角形,又根据三角形定义了等腰三角形的类。在效果图中,我们可以看见等腰三角形是有描边效果和填充效果,这些都是自定义形状的基类提供的功能,只需要设置对应的属性就可以实现对应的效果,自定义图形类的属性和方法说明请参考:
最后没有问题,我们可以通过在项目根目录运行命令:
npm run build
打包文件用打包线上的版本前端资源,在dist目录中是具体打包后的代码。
DEMO源码链接: