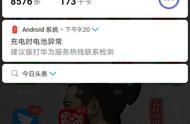无论您维护得多么好,Windows 设备上都可能会出现错误和错误。此类错误之一与计算机磁盘有关,它可能会阻止系统正常启动并限制对文件和应用程序的访问。
让我们看看修复 Windows 设备上的磁盘问题的各种方法。
为什么会出现“修复磁盘错误”的问题?发生磁盘错误时,您的计算机将重新启动,并显示错误消息:“正在修复磁盘错误。这可能需要一个多小时才能完成。”大多数情况下,此错误只会出现一次,下次重新启动时不会出现,但有时每次启动电脑时都会出现。
通常,此错误是由以下原因引起的:
- 突然停电。
- 系统关闭不当。
- 对您的硬盘造成物理损坏。
- Windows 系统损坏。
现在让我们看看修复 Windows 设备上的修复磁盘错误的可能的故障排除方法。
1. 从这些基本修复开始当您的 Windows 计算机开始显示磁盘错误时,您可以执行一些初始步骤,然后再转向更高级的解决方案。我们建议您这样做:
- 等待一个小时过去:有时,最简单的解决方案就是等待。如果这是您一段时间以来第一次遇到此错误消息(如果有的话),请给它一个小时,错误可能会自行解决,从而使您的计算机能够正常重新启动。
- 检查您的驱动器是否有物理损坏:如果您的驱动器遭受物理损坏,可能会导致不断弹出此错误。检查您的磁盘驱动器是否有任何损坏。
- 使用系统还原点恢复到以前的时间:系统还原可以撤消最近的系统更改,而不会影响您的文件。如果该错误最近开始出现,请尝试在 Windows 上使用系统还原,看看是否可以解决问题。
如果上述解决方案不适合您,那么是时候开始使用高级故障排除方法了。
2.运行启动修复实用程序启动修复工具是一项内置的 Windows 功能,用于修复阻止计算机正常启动的问题。如果您的系统在启动时不断遇到错误,这个工具可以成为您的救星。
以下是如何在计算机上使用启动修复工具:
- 启动“设置”应用程序并转到“系统”>“恢复”。
- 在“设置”窗口中,单击“立即重新启动”按钮(位于“高级启动”旁边)。

现在必须出现蓝色屏幕。从那里,单击“疑难解答”>“高级选项”,然后单击“启动修复”。

然后修复工具将扫描任何损坏的文件进行修复。如果这不起作用,请查看启动修复无法修复您的电脑时该怎么做。
3. 运行sfc和CHKDSK工具如果启动修复工具不起作用,则需要使用命令提示符运行系统文件检查器和 CHKDSK 工具。
系统文件检查器 (SFC) 工具会检查您的计算机中是否存在任何有问题的系统文件,然后尝试修复它们。大多数时候,这可以解决 Windows 上的磁盘错误问题和其他启动问题。
请按照以下步骤使用系统文件检查器和 CHKDSK:
- 使用管理员权限启动命令提示符。
- 在命令提示符窗口中输入 sfc /scannow 命令,然后按 Enter。
- 然后,键入 chkdsk %SystemDrive% /scan 并再次按 Enter。

上述命令将启动对您的系统的彻底扫描。这可能需要一段时间,完成后,您应该不会再在启动时看到黑屏。
如果您无法访问桌面,您还可以通过 Windows 安全模式运行命令提示符和给定的命令。
4. 更新磁盘控制器驱动程序“磁盘控制器驱动程序”通常以多种名称出现,例如“标准 SATA AHCI”控制器。它是一个 Windows 驱动程序,用于在操作系统和硬盘驱动器之间建立通信。如果磁盘控制器驱动程序过时,可能会导致与磁盘相关的错误。
请按照以下步骤更新 PC 上的磁盘控制器驱动程序:
- 按 Win X,然后从菜单中单击“设备管理器”。