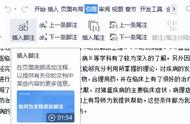计算机的 RAM 是计算机中非常脆弱的一部分,很容易出现故障。大多数计算机问题都是由 RAM 故障引起的,这可能会非常令人沮丧。
然而,有一些症状可能暗示 RAM 出现故障。这可能包括从计算机频繁随机崩溃和重新启动到系统变得极其缓慢的任何情况。
如果您怀疑计算机的 RAM 出现问题,请查找以下一些 RAM 故障症状。本文介绍了 RAM 单元损坏的最常见迹象,还告诉您其原因以及如何知道 RAM 是否损坏。
RAM 出现故障时会发生什么?如果您的 RAM 无法正常工作,应用程序将无法在您的计算机上顺利运行。你的操作系统会太慢。需要更长的时间才能打开。您的网络浏览器也会变慢。
如果您在使用内存密集型应用程序或游戏时出现这些问题,最有可能的原因是 RAM 损坏。但这并不意味着这是一个肯定的选择。您仍然必须验证问题是否出在 RAM 上,如果是,则必须识别有缺陷的模块。
按 Windows 键后,您可以通过打开 Windows 内存诊断软件并在搜索字段中输入 mdsched.exe 进行检查。
判断 RAM 是否损坏的 7 个最常见症状一些用户不知道他们的电脑是否存在主内存问题。与 RAM 相关的七大常见症状包括:
1. 计算性能下降当计算机的速度开始下降时,通常表明它存在内存问题。最初,您的设备将以平均速率运行;然而,随着时间的推移和使用,其性能会受到影响。此问题通常是由 RAM 速度慢引起的。
尝试使用 Photoshop 等大型应用程序或运行 Valorant 和 PUBG 等大型游戏。如果您发现计算机在运行此类应用程序时速度变慢,则可能是由于 RAM 出现故障。内存泄漏也可能导致此问题。
测试问题是否出在您的 RAM 上。重新启动计算机,但这一次,不要在计算机上运行任何程序;如果在没有使用任何软件的情况下仍然存在性能问题,那么不幸的是,责任可能会落在它的肩上。
2.自动/未经授权重启当您正在执行任务时,您的计算机会自动重新启动。我理解,但这并不总是 RAM 问题的指标。自动重新启动还可能表明硬盘或 SSD 出现故障。计算机也经常意外重启。
但是,如果频繁重新启动,尤其是在桌面启动后,这可能是 RAM 故障的症状。
3. 随机应用程序崩溃许多因素都可能导致应用程序崩溃,因此确定特定原因至关重要。如果这些电脑崩溃是随机发生的,则您的 RAM 可能存在一些问题。
例如,如果您的应用程序在您打开大型应用程序时崩溃,则您的硬件可能会出现故障。但是,如果这种崩溃在没有警告的情况下发生,则表明您的 RAM 无法正常工作。同样,如果您的 Windows 计算机一次冻结几分钟,则需要 3-4 分钟才能启动 Chrome 等浏览器。
您的系统可能遇到 RAM 问题,或者可能是由恶意软件或病毒引起的。因此,您应该首先在您的电脑上运行防病毒扫描。如果此问题仍然存在,则您的 RAM 很可能有问题。
4.数据和文件损坏有故障的 RAM 可能会对您的系统造成严重损坏,因为它会随着时间的推移慢慢损坏文件。您可能开始注意到您查看或保存的文档越来越多地被损坏;这是硬盘驱动器文件结构中出现问题的第一个症状。
这个问题会变得越来越严重,直到你达到甚至无法启动的地步 - 所以不要等待太久!忽视 RAM 故障问题可能会导致机器完全故障,因为旧文件逐渐退化 - 一定不要让这种情况发生。
5. BSOD 偶尔闪烁一次这个很可怕,但很容易发现:当你遇到内存问题时,就会出现蓝屏死机,甚至在系统重新启动之前你可能会看到一些错误消息。 BSOD 是一个令人恼火的警告标志,因为文本闪烁得像错误代码一样快,难以理解。

但是,这可能是由于资源密集型应用程序占用系统内存造成的。关闭您正在使用的每个应用程序,直到找到导致 BSOD 的应用程序。
6. 显卡加载失败每次打开电脑时,您一定都听到过一声响亮的蜂鸣声。此蜂鸣声表明您的计算机已识别出您的视频卡。但如果您在启动过程中没有听到此声音,则您的计算机可能存在 RAM 问题。
您的操作系统还会在整个启动过程中显示屏幕通知。如果您的计算机仅出现这种 RAM 损坏的迹象,则不能确定您的 RAM 出现故障。
事实上,此类症状可能是由于显卡损坏而出现的。 Mac 计算机启动时发出三声响亮的蜂鸣声表示 RAM 出现问题。
7. POST 期间计算机发出蜂鸣声。当您打开计算机电源时,它会发出几声蜂鸣声或连续的蜂鸣声。这些蜂鸣声可能表示各种问题,包括 RAM 故障。 BIOS 的主板制造商决定蜂鸣代码。
您应该检查您的个人计算机的蜂鸣代码(由主板制造商提供)以确定其问题所在。
您不应该忽视的其他迹象您的电脑可以正常启动,但当您在空闲时使用 RAM 时,性能会下降,直到几个小时后,您的电脑响应速度变得如此缓慢并且变得沉重,以至于难以使用它。
如果您发现 RAM 使用量比正常情况高得多,则表明您的 RAM 已损坏。
您还可以注意到,当 RAM 出现故障时,您的鼠标或键盘不会响应您的命令。
您会收到一条警告消息,“内存不足”是一个令人担忧的信号,即使内存绰绰有余。
无法安装新程序:您可能会遇到这样的情况,例如屏幕上无缘无故地出现错误代码,或者小程序在加载阶段停止的时间比平时更长。当您恢复操作系统时,会出现一些奇怪的错误消息。
检查设置中 RAM 显示的信息。如果 RAM 信息显示许多不准确的地方,那么您的 RAM 就有问题。
RAM 故障的原因是什么? (5个理由)以下是 RAM 故障的一些重要原因;
1. 制造商故障随着时间的推移,RAM 模块可能会因未检测到的制造缺陷(例如干焊点、损坏的部件或设计不当)而出现故障。虽然这些缺陷可能在安装前的质量检查过程中未被注意到,但持续使用电脑可能会导致这些缺陷恶化并导致故障。
2.电源浪涌或过热电涌是几乎所有计算机组件损坏的主要原因,包括主板、硬盘、CPU 风扇和 RAM。避免电涌的唯一方法是将所有电子设备插入电涌保护器,保护您的设备免受电压升高的影响。
RAM 故障的另一个原因是热量,这是一种自然因素,随着时间的推移,它已经毁掉了许多东西。检查计算机是否通风良好且风扇是否正常工作。单个段过热可能会损坏整个主板元件。
3、超频导致电压、时序故障一些用户手动调整某些 RAM 操作的时序以提高性能。超频就是这个词。一些主板积极促进超频并允许用户手动配置所有 RAM 设置。超频会导致硬件的使用超出其设计范围,从而损害物理组件。
4. 连接器故障主板连接器或 RAM 模块上的接触片可能会损坏。在计算机内部工作的用户可能会导致连接器受到碰撞。连接器可能会因热损坏而发生故障。
5. 年龄RAM 不会永远持续下去。随着时间的推移,物理组件可能会开始变得越来越弱且不太可靠。由于 RAM 的使用寿命,即使所有其他因素都正常工作,也可能会发生内存故障。
如何测试我的电脑内存是否出现故障? (3种方式)以下是一些测试计算机 RAM 以检查其是否出现故障的方法:
运行 Windows 内存诊断Windows 包含一个 RAM 检查程序。它包含在 Windows 10、Windows 11、Windows 7 和所有其他当前版本的 Windows 中。
在“开始”菜单的搜索框中搜索“Windows 内存诊断”以启动它。
单击“立即重新启动并检查问题”,程序运行后,您将看到蓝屏长达数分钟,同时 Windows 内存诊断会搜索 RAM 问题。系统重新启动后将显示诊断结果。但如果没有,您可以在 Windows 事件查看器中获取摘要。
移至事件查看器左侧窗口中的“Windows 日志”>“系统”,然后在名为“MemoryDiagnostics-Results”的事件的“源”列中勾选。这将在底部面板中显示测试结果。
使用 MemTest86 测试 RAM。MemTest86 是一个更强大的测试程序,您可以下载和使用。它运行更广泛的测试,并可能发现 Windows 测试无法发现的问题。该工具的最新版本包括具有附加功能的高级版本,尽管免费版本应该可以使用。
您无需支付任何费用。 MemTest86 是 Microsoft 签名的,因此它甚至可以在启用了安全启动的计算机上运行。如果您想尝试其他方法,可以考虑免费开源的 MemTest86 。
它们都是独立的、可启动的工具。 MemTest86 附带一个 USB 映像,您可以将其复制到 USB 驱动器。要制作可启动 USB 驱动器,请运行下载中提供的 EXE 文件并提供备用 USB 驱动器。
物理测试如果安装了多个 RAM 条,最好单独测试每个内存模块。首先,一次断开一根并重新启动电脑 - 如果在卸下两根后仍然遇到问题,请用另一根棒替换一根。
重复此过程,直到所有模块均已测试完毕;如果您不熟悉此类硬件元素,请考虑寻求专业帮助以采取预防措施。
如果我发现我的 RAM 有故障该怎么办?如果您确定您的 RAM 有故障,您应该尝试以下解决方案:
更换新的确定哪条 RAM 导致电脑出现问题后,将其升级为新的 RAM。为您的计算机购买一根合适的 RAM 条,将其打开,然后通过移除旧的 RAM 条将其插入可用的 RAM 条插槽中。
修复 RAM 条修复 RAM 条可能是一种非常昂贵且耗时的方法。如果 RAM 损坏,则不太可能修复。因此,请先将棍子插入另一个插槽中,以确保它是棍子而不是插槽。消除所有其他 RAM 并测试主板每个 RAM 插槽中的可疑条。
,