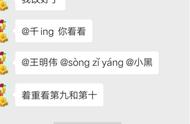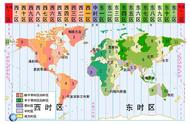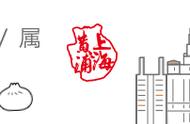- 。
- 在要校正的图像部分上拖移。
设置用于仿制和修复的样本源
使用仿制图章或修复画笔工具,可以对当前文档或 Photoshop 中任何打开文档中的源进行取样。
在仿制视频或动画时,可以在所绘制的当前帧中设置取样点,或者对不同帧中的源进行取样,即使该帧位于不同的视频图层或位于另一个打开的文档中,也可如此。
在“仿制源”面板中,一次可以设置最多五个不同的取样源。“仿制源”面板可存储样本源,直到您关闭文档。
- 要仿制视频帧或动画帧,请打开“动画”面板(如果不仿制视频帧或动画帧,请跳到第 2 步)。选择时间轴动画选项,并将当前时间指示器移动到包含要取样的源的帧。
- 要设置取样点,请选择仿制图章工具,然后在任一打开的文档窗口中按住 Alt 键 (Windows) 或 Option 键 (Mac OS) 单击。
- (可选)要设置另一个取样点,请单击“仿制源”面板中的其它仿制源按钮
- 。
- 通过设置不同的取样点,可以更改“仿制源”按钮的取样源。
缩放或旋转样本源
- 选择仿制图章工具或修复画笔工具并设置一个或多个源样本。
- 在“仿制源”面板中,选择一个仿制源,然后执行下列任一操作:
- 要将样本源复位到其初始大小和方向,请单击“复位变换”按钮

- 。
- 要旋转样本源,请输入一个角度值或清除“旋转仿制源”图标

- 。
- 要缩放样本源,请输入 W(宽度)或 H(高度)的百分比值或清除 W 或 H。默认情况下将约束比例。要单独调整尺寸或恢复约束选项,请单击“保持长宽比”按钮

- 。
调整样本源叠加选项
可以调整样本源叠加选项以便在使用仿制图章工具和修复画笔工具进行绘制时,更好地查看叠加和下层图像。
注意:
要在使用仿制图章工具进行绘制时临时显示叠加,请按住 Alt Shift 组合键 (Windows) 或 Option Shift 组合键 (Mac OS)。画笔将临时变为移动源叠加工具。拖动将叠加移动到另一个位置。
- 注意:
- 要帮助对齐源叠加和下层图像中的相同区域,请将“不透明度”设置为 50%,然后选择“反相”,并取消选择“已剪切”。对齐时,匹配的图像区域将显示为纯灰。
- 要反相叠加中的颜色,请选择“反相”。
- 要设置叠加的外观,请从“仿制源”面板底部的弹出式菜单中选择“正常”、“变暗”、“变亮”或“差值”混合模式。
- 要设置叠加的不透明度,请在“不透明度”文本框中输入百分比值。
- 要将叠加剪贴到画笔大小,请启用“剪贴”选项。
- 要在应用绘画描边时隐藏叠加,请选择“自动隐藏”。
声明:视频为原创视频。文字及图片来源于PS官方正版帮助内容,并未用于商业用途如有侵权请告知删除!
,