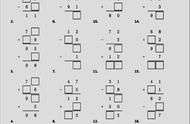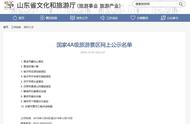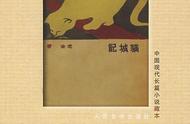在Excel表格当中,计算数据的加减法是我们经常会遇到的问题,而在表格数据当中,如果还同时有乘除法需要进行计算,那么估计很多小伙伴就会发懵了。
那么我们如何才能在Excel中同时批量的计算加减乘除四则运算呢?下面小编就来为大家介绍一下具体的方法吧,希望能够对大家有所帮助。
第一步,在电脑上找到Office软件,然后将需要处理的Excel表格文件打开。

第二步,表格文件打开好以后,我们在工具上方的【公式】选项卡,然后点击打开,然后其下方的选择中,我们找到【定义名称】功能,并点击打开。

第三步,接着软件会弹出【新建名称】的窗口了,然后我们在界面的【名称】处,输入【计算】,当然了这个名字也根据自己的需求来自己定义。然后在【引用位置】处,输入【=evaluate(A2)】,这里这个括号里的A2的意思就是你要计算的单元格,具体的也是按照自己的实际情况来定的。然后点击【确定】按钮。

第四步,然后我们选中表格当中,需要计算结果显示的单元格,接着在工具栏当中,找到【定义名称】下方的【用于公式】功能,并点击打开,然后在其弹出的选项中,选择刚刚设置好的【计算】公式。

第五步,此时我们在Excel表格当中,就可以看到【A2】单元格会变成蓝色,而【B2】单元格当中的【计算】也会变成蓝色。

第六步,接着我们按下回车键,最后再将鼠标的光标放到【B2】单元格的右下角,待鼠标的光标变成黑色的十字,双击进行向下填充,就可以快速的完成表格当中的加减乘除四则运算的计算了。

以上呢就是小编为大家总结的关于Excel如何批量计算加减乘除的具体操作方法了,如果你平时也有这样的工作需求的话,那么不妨赶快跟着本文将此方法学到手吧,这样一来,一个公式就可以帮我们搞定所有了,日后工作起来也更加轻松方便了。