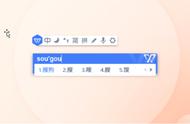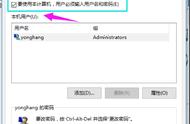Windows 提供了一种简单的方法来删除或删除不再需要的管理员帐户。本指南向您展示如何通过简单的步骤来完成此操作。
在 Windows 11 中,只要您拥有必要的管理员权限,只需单击几下即可轻松创建管理员帐户。当不再需要该帐户时,删除它也同样简单。例如,我最近必须在 Windows 11 上创建一个本地管理员帐户以进行测试。使用完毕后,我删除了管理员帐户以清理系统并确保没有未经授权的用户可以访问它。
本指南将教您在 Windows 11 中删除管理员帐户的最简单方法。
删除管理员帐户之前要做的事情在继续删除管理员帐户之前,您应该记住并执行一些注意事项,以确保不会丢失数据或发生意外后果。这就是它们。
- 备份用户文件:删除帐户之前,请转到文件资源管理器中的“C:Users用户名”位置,打开用户的主文件夹,并将其中的所有文件和文件夹复制到单独的驱动器/分区。这可确保您备份所有用户配置文件和文件夹,当您在 Windows 11 中删除管理员帐户时,这些文件和文件夹将自动删除。
- 转移文件和文件夹的所有权:如果您更改文件或文件夹的所有权,最好将所有权转移到系统中的另一个管理员帐户,以避免任何权限问题。这不是强制性的,但却是一件“好事”,因为它消除了事后更改所有权的需要。
- 备份重要设置和其他帐户信息:如果要删除的管理员帐户有任何重要设置、首选项或关联的电子邮件帐户,请确保保存此信息以供将来参考或配置。
重要提示:您需要管理员权限才能在 Windows 11 中删除管理员帐户。如果您的计算机只有一个管理员帐户并且您想要删除它,则必须创建另一个管理员帐户,登录该帐户,然后继续执行以下步骤。
Windows 11用户可以按照以下步骤删除管理员帐户:
- 以管理员身份登录 Windows 11。
- 打开 Windows 11 设置应用程序。
- 导航到侧边栏上的“帐户”选项卡。
- 单击“帐户设置”下的“其他用户”选项。
- 单击要删除的管理员用户。
- 单击/点击“删除”按钮。
- 按“删除帐户和数据”按钮。
- Windows 11 中管理员帐户已被删除。
- 关闭“设置”应用程序。
让我们详细看看这些步骤:
首先,以管理员身份登录Windows 11计算机。请记住,您不应登录要删除的同一帐户。如果您的计算机只有一个管理员帐户并且您想将其删除,请创建一个新的管理员帐户并登录。
之后,启动 Windows 11 设置应用程序。您可以使用开始键 I 键盘快捷键或单击开始菜单或快速设置面板 (Win I) 中的设置图标(齿轮)图标。
Windows 11 设置应用程序打开后,导航到侧边栏上的“帐户”选项卡,向下滚动到右侧窗格中的“帐户设置”部分,然后单击“其他用户”选项。您可以在此处管理您创建/添加的所有 Windows 用户(家庭用户帐户除外)。

进入此页面后,找到要删除的 Windows 11 管理员帐户,然后单击它以将其展开。接下来,单击“删除”按钮,然后单击“删除帐户和数据”按钮以确认您的操作。

就是这样。管理员帐户已从 Windows 11 中删除。您可以关闭 Windows 11 设置应用程序。

我无法删除 Windows 11 中的用户帐户。
要在 Windows 11 中删除或删除用户帐户,您需要管理员权限。登录管理员帐户并重试。它应该可以解决问题。
我在 Windows 11 设置应用程序中找不到管理员用户帐户。
如果您登录同一帐户,您将找不到要删除的用户帐户。登录另一个管理员帐户,您将看到要删除的用户帐户。
,