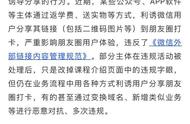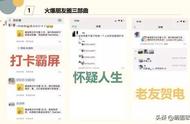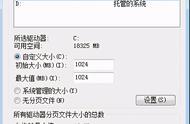6、单击“应用”按钮。
7、单击“启动”选项卡。
8、单击“打开任务管理器”选项。
9、单击“启动”选项卡。
10、选择每个应用程序,然后单击右下角的“禁用”按钮。

11、关闭任务管理器。
12、单击“系统配置”中的“确定”按钮。
13、重启电脑。
虽然此过程无法解决问题,但它会让你了解从哪里开始寻找解决问题的方法。
如果在重新启动计算机后,再也看不到黑屏,那么你现在就知道后台进程存在问题。
(五)使用干净启动排除黑屏故障
在这种情况下,请使用以下步骤逐个重新启用项目,然后重新启动电脑以查看哪个项目导致黑屏:
1、打开开始。
2、搜索msconfig,单击“系统配置”。
3、在打开的“系统配置”窗口中单击“服务”选项卡。
4、选中“隐藏所有Microsoft服务”选项。
5、检查其中一项服务。
6、单击“应用”按钮。
7、单击“确定”按钮。
8、重启电脑。
完成这些步骤后,对每个项目重复上述操作,直到可以确定导致问题的项目。
如果这些服务似乎都不是问题,请使用以下步骤重新启用启动项:
1、打开开始。
2、搜索“任务管理器”。
3、单击“启动”选项卡。
4、选择一个应用程序,然后单击右下角的“启用”按钮。
5、关闭任务管理器。
6、重启电脑。
完成这些步骤后,对每个项目重复上述操作,直到找出导致黑屏的应用程序。
如果要还原更改,可以使用上面相同的操作,但在第5步中,确保单击“全部启用”按钮,然后在第10步中,对以前的每个应用程序单击“启用”按钮重新启用它。
(六)重新安装或回退显卡驱动程序
通常,由于显卡驱动程序的问题或兼容性问题,计算机可能会遇到黑屏,这可能是手动安装的,也可能是通过Windows更新自动安装的。
重新安装显卡驱动程序
要重新安装显卡驱动程序,在安全模式下,可以将其删除,然后使用以下操作自动重新安装。
1、打开开始。
2、搜索“设备管理器”并单击打开它。
3、展开“显示适配器”分支。
4、右键单击视频适配器,然后选择“卸载设备”选项。
5、单击“确定”按钮。
6、重启电脑。

设备重启后,Windows 10应自动重新安装显卡驱动程序,希望黑屏将消失。
如果在升级到新版本的Windows后看到黑屏,则可能需要从电脑下载兼容的最新驱动程序,或从制造商的支持网站下载驱动以解决此问题。
回退显卡驱动程序
如果最近安装了更新,则可以使用以下步骤回滚到以前的版本:
1、打开开始。
2、搜索“设备管理器”并单击打开它。
3、展开“显示适配器”分支。
4、右键单击显卡,然后选择“属性”选项。
5、单击“驱动程序”选项卡。
6、单击“回退驱动程序”按钮。
7、选择回退的原因(选择任何选项)。
8、单击“是”按钮进行确认。
9、重启电脑。

完成这些步骤后,Windows 10将卸载驱动程序,并恢复以前的驱动程序。
如果“回退驱动程序”按钮不可用,则说明Windows 10没有任何可回退的以前的驱动程序。如果你知道以前的驱动程序工作时没有黑屏,可以从制造商的支持网站上找到并下载旧版本的驱动程序,然后按照说明安装即可。
(七)禁用快速启动
有时出现黑屏,是因为计算机上启用了快速启动功能。
快速启动只是一个允许Windows 10更快启动的功能,如果使用它导致出现黑屏,可以通过以下步骤禁用它:
1、打开开始。
2、搜索“控制面板”并单击打开它。
3、单击“系统和安全”。
4、单击“电源选项”。
5、单击左侧窗格中的“选择电源按钮的功能”链接。
6、单击“更改当前不可用的设置”链接。
7、清除“启用快速启动(推荐)”选项。
8、单击“保存更改”按钮。
9、重启电脑。