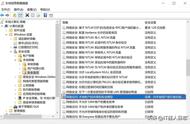问题描述
在生活中,我们常常遇到打印机无法与电脑正常连接的问题。这可能会导致无法打印文件,给我们的生活和工作带来很大的困扰。下面将介绍一些解决打印机与电脑连接问题的步骤。
【专业师傅快速上门,专业服务有保障】
步骤一:检查物理连接首先,我们需要检查打印机与电脑之间的物理连接是否正常。请按照以下步骤进行:
- 确保打印机和电脑都处于关闭状态。
- 检查打印机和电脑之间的连接线是否插入正确。通常,打印机与电脑连接使用USB线或者网络线,确保连接线的两端都插入到正确的接口上。
- 确保连接线没有损坏,如断裂或者破损等。
- 重新插拔连接线,确保连接稳固。

如果物理连接正常,但打印机仍然无法与电脑连接,可能是由于设备驱动程序的问题。请按照以下步骤检查和更新设备驱动程序:
- 打开电脑的设备管理器。在Windows系统中,可以通过控制面板或者点击“开始”菜单并搜索“设备管理器”来打开。
- 在设备管理器中,找到打印机相关的设备。
- 右键点击设备,选择“更新驱动程序”选项。
- 根据系统提示,选择自动更新驱动程序或者手动下载并安装最新的驱动程序。
- 重启电脑,尝试重新连接打印机。

如果设备驱动程序更新后仍然不能解决问题,可能是由于打印机设置的问题。请按照以下步骤检查和更改打印机设置:
- 打开电脑的控制面板。
- 找到并点击“设备和打印机”选项。
- 在设备和打印机列表中,找到对应的打印机。
- 右键点击打印机,选择“打印机属性”选项。
- 在打印机属性窗口中,检查和更改打印机的设置,如默认打印机、纸张类型、打印质量等。
- 点击“确定”保存更改,然后尝试重新连接打印机。

打印机与电脑可以通过不同的连接方式进行连接:
- USB连接:使用USB线将打印机与电脑连接,适用于大多数普通打印机。
- 网络连接:通过网络线或者Wi-Fi将打印机与电脑连接,适用于多台电脑共享打印机的情况。
- 蓝牙连接:通过蓝牙无线技术将打印机与电脑连接,适用于一对一的无线连接。
根据打印机和电脑的型号和功能,我们可以选择合适的连接方式进行连接。
总结通过以上步骤,我们可以解决打印机与电脑连接的问题。首先,检查物理连接是否正常;其次,检查和更新设备驱动程序;然后,检查和更改打印机设置;最后,进行打印测试来验证解决结果。如果问题仍然存在,建议参考打印机和电脑的用户手册或者咨询专业维修人员。
,