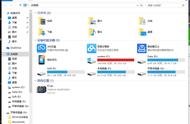无论是在台式机还是在笔记本电脑上,都会配备硬盘驱动器或者是现在更加主流的固态驱动器。不过也随着用户日常的使用再加上时间的积累,这个使用过程会导致系统上的垃圾、缓存文件等逐渐的冗余,从而使我们硬盘的存储空间不足。
如果想要在不通过增加内存的情况下,实现去突破计算机本身超载的物理存储限制,这样的事情是不存在的。不过 我们可以通过以下一些快速技巧来回收并清理部分存储空间的数据,在操作后可以帮助我们释放更多可用的空间。否则更好的方法就是物理的去增加第二个硬盘驱动器或将当前的驱动器更换为更大存储容量的驱动器。

清空回收站
当从计算机上删除文件和照片等项目时,它们不会立即被删除。而是被存放在回收站中,回收站中的文件还是会占用硬盘空间。如要清空回收站,可以在桌面,右键单击回收站,然后单击清空回收站。
当然 我们在删除文件时,如果不想让它进入回收站,可以使用彻底删除的快捷键方式去实现删除。

磁盘清理
在Windows中有一个内置的磁盘清理程序,也就是“磁盘清理”,它可以通过删除各种文件来帮助用户清理空间,这些文件包括临时Internet文件,系统错误内存转储文件,缓存数据文件等。
使用方式可以在Windows管理工具>磁盘清理下的开始菜单中找到磁盘清理。从“下载的程序文件到缩略图”中选择要删除的文件类型,然后单击“ 确定”。 如果不清楚在列出的每个项目中会包括哪些文件,可以单击“查看文件”按钮进行检查。如果是要删除系统文件,例如 Windows.old文件夹(该文件夹保存了以前的Windows安装,文件大小可能达到数GB),请点击清理系统文件。
删除临时文件和下载的文件
删除临时文件也是比较需要做的。通过打开设置>系统,然后单击左侧面板上的存储。从列表中单击“ 临时文件 ”,正常情况下会显示如何在C:驱动器上使用存储。并在单击“ 删除文件”按钮的删除之前,先选中要清理的临时文件类型的复选框。
打开存储感知
我们可以通过“ 设置”中的“ 存储”页面并在Storage Sense上切换来自动执行一些清理操作。也可以对其进行设置,以便Windows自动删除未使用的临时文件以及“回收站和下载”文件夹中那些超过一天或最多60天的文件。如果本地文件在指定时间内没有打开或使用,可以选择将本地文件从PC移出,并通过OneDrive移到云中存储。

将文件合理分配到其他驱动器
如果计算机上有多个硬盘驱动器或分区硬盘驱动器,可能会出现一个驱动器(或分区)上空间不足的情况,这时可以通过去更改应用程序,文档,音乐,图片和视频的默认保存位置来解决此问题。在“ 设置”菜单下的“ 系统”>“ 存储”,单击底部的“ 更改新内容的保存位置 ”链接。我们可以选择分区或驱动器,甚至是可移动驱动器,例如USB闪存驱动器或存储卡,该分区或驱动器都将连接到PC,用以保存文件类别的文件,包括应用程序,文档,音乐,照片和电影等。
禁用休眠
在很多时候,人们为了更加方便,都不会直接关闭电脑,而是使用休眠状态,该状态可使计算机更快地启动。但是当计算机进入休眠状态时,它将在关闭之前保存文件和驱动程序的快照,这会占用空间。
可以通过单击开始按钮,然后搜索命令提示符。并右键单击搜索结果顶部的“命令提示符”,选择“以管理员身份运行”。在“命令提示符”窗口中,输入:powercfg / hibernate off,然后按Enter实现关闭。(可以使用命令:powercfg / hibernate重新启用该功能。)
卸载应用
我们可以清理在PC上一些不使用的应用程序和软件。打开“ 设置”菜单,然后转到“ 应用程序”>“应用程序和功能”,然后选择“ 按大小排序”。要从此菜单卸载应用程序,请单击该应用程序,然后单击“ 卸载”。

将文件存储在云中
如果是通过OneDrive或其他服务利用云存储,则可能会双重存储文件和照片。我们可以允许去选择哪些文件夹会下载并保存到本地的计算机上(或云上)。
如果使用OneDrive,请执行以下操作:右键单击系统任务栏中的OneDrive图标,然后选择设置。在“ 设置” 标签中,选中“ 节省空间并在使用文件时下载文件 ”框。通过此设置,可以从PC上的文件资源管理器中查看存储在OneDrive中的文件,从中可以看到所有本地文件和基于云的文件。在文件资源管理器中的“状态”列会看到OneDrive文件的三个不同图标:
- 蓝云: 仅在线文件
- 白色圆圈中的绿色复选标记: 本地存储的文件,如果空间不足,可能会恢复为在线状态
- 绿色圆圈中的白色复选标记: 无论获得多少空间,本地存储的文件都会保留
用户可以将OneDrive文件夹和文件移至本地计算机上,然后再移回。要将存储在OneDrive中的文件或文件夹移至PC,可以右键单击它,然后选择始终保留在此设备上。
要删除文件或文件夹的本地副本并将其仅存储在OneDrive上,请通过右键单击它,然后选择“ 释放空间”。