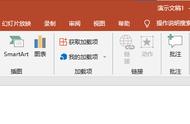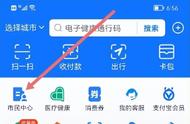PPT是办公室制定计划时常用的演示文档,能更形象地展示说话者所表达的效果,具有很好的展示效果。但是在传输、剪切和编辑大量文件资源时,PPT的形式就不是很方便了。用户可以通过一些软件在这里转换文件格式。转换成PDF格式会更方便存储和转发,因为这种格式在传输过程中占用内存少,不会造成乱码和不稳定。如果是这样,那么今天我就介绍两个小方法来帮助大家将PPT转换为PDF格式。

方法一:使用风云PDF转换器软件
1、首先是用户们来打开风云PDF转换器,在软件的主页上找到【文件转PDF】(里面支持Word转PDF、PPT转PDF、图片转PDF、Excel转PDF),点击进入后在软件的上方位置找到【PPT转PDF】,点击后就可以来【添加文件】或者是【拖拽文件到此处】,随便哪一种方法都可以让大家来使用。

2、大家添加完成之后就可以来设置【页码选择】,点击下面就可以进入设置【选择要转换的页面】,而且还可以让大家进行【排序】,可以【上移】和【下移】,然后在软件最下方找到【输出目录】,可以让大家来选择【源文件目录】和【自定义】其中一种保存位置哦,也可以让大家点击【将图片合并到一个PDF文件】,最后来点击【开始转换】功能按钮即可。

方法二:使用彩虹办公中心软件
1、大家先是来开启彩虹办公中心软件,进入后找到【PDF处理】功能按钮,点击进入后找到【PPT转PDF】功能按钮,点击后就能够让大家来【添加文件】,也可以让大家【拖拽文件到此区域】,随便让大家选择哪一种方式都可以,一样的方便快捷。

2、添加完成之后,各位就可以来设置【输出范围】,选择页数,还可以让大家进行【排序】,支持大家上移或者下移哦。设置完成后到软件的底部,会看到【输出格式】,可以来选择【逐个输出】和【合成一个PDF】,然后来选择【输出目录】,支持【原文件夹】或者【自定义】,两种方法都可以哦,最后就是让大家来点击【开始转换】即可。

以上就是小编给大家带来的PPT转PDF如何操作的两种便捷的方法了,相信小编带来的方法一定可以帮助到大家哦,给大家提供便捷。而且这两款软件都非常的不错,处理PPT转PDF方法都很简单,而且功能也很丰富多样,让大家自由选择使用哦。
,