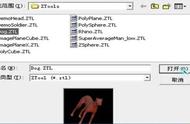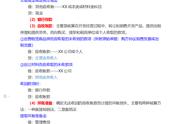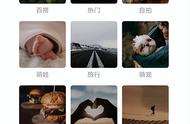Autodesk官方推荐课程:3D MAX褶皱球的制作。
今天我们来学习如何使用3D Max软件制作褶皱球。在开始操作之前,我们需要简单分析一下结构。可以看到,球上的褶皱棱角相对均匀。因此,我们可以使用几何球体作为基本体,并在其上进行“褶皱”操作。接下来,我们开始今天的课程。

打开软件后,在创建面板创建一个几何球体。切换到边面显示模式,可以清晰地看到球体的线框。在右侧的修改面板中修改球体的颜色。接着,修改球体的参数,将球体的基点面类型更改为二十面体,半径更改为10,分段数为3。

右键单击几何球体,将其转换为可编辑多边形。选择几何球体,在修改面板中找到“边模式”框选所有边。在修改面板中找到“挤出”工具。


进入“挤出”设置,修改“挤出边”的宽度和高度参数。同样,在修改面板中找到“切角”工具。
进入“切角”设置,调整切角参数。在修改面板中找到“环形按钮”。进入“连接设置”。将连接边的分段数调整为3,选择可编辑多边形。在修改器列表中找到“涡轮平滑”,为球体添加一个“涡轮平滑”修改器,使球体更加光滑。
右键单击球体,将其转换为可编辑多边形。在修改面板中找到“噪波”,为球体添加“噪波”工具。下拉修改“噪波”参数。将球体的X/Y/Z轴的“噪波强度”均更改为“100cm”。
打开“Noise”,找到“Gizmc”。切换到“缩放模式”,通过拖动鼠标来调整“噪波”的大小,调整到合适位置。这样,一个简单的褶皱球就做好了。
退出“边面显示”模式,查看模型,赋子材质,并添加高光。多复制出几个球,进行渲染。
本节内容就到这里,如有疑问请留言,下期再见。
,