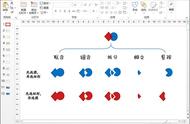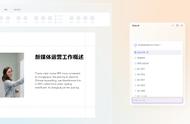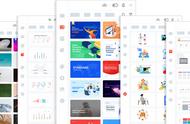经常接触PPT的朋友都知道,在制作PPT时会遇到各种各样的难题,比如找不到合适的大气封面图片,PPT版式单一,配色丑陋等。现在这些PPT常见的问题借助iSlide插件就可以轻松解决。
常见操作,一键完成
要让自己的PPT看上去更为高大上,选择一款好的主题和专业、统一的配色是必不可少的元素。iSlide内置海量的主题,启动PPT后点击“iSlide→主题库”进行选择即可。比如最近流行扁平化风格,如果需要应用这样的主题,那么在分类选择“扁平化”,权限选择“免费”,这里就有很多免费的扁平化主题包供我们使用(图1)。

图1 选择主题
选择并下载主题后即可开始根据自己实际需要设计PPT,除此之外,iSlide还提供很多实用的一键操作。比如制作的是商务型的PPT,需要在全文使用统一蓝色配色。同上点击“色彩库”,选中需要的色彩后点击“应用到所有页面”,这样全部页面页面配色可以实现一键更改(图2)。

图2 更改配色
当然还有更多一键快捷操作,比如我们的PPT经常会在平板、投影仪等不同设备上进行展示,由于每种设备的尺寸、分辨率、系统版本不同,这样在展示时就容易出现排版混乱,字体缺失等问题。对于这类问题,利用iSlide的统一字体,规范段落即可快速解决。比如原来PPT使用雅黑字体,但是平板系统没有该字体,此时只要点击“一键优化→统一字体→宋体”,其他选择默认,点击“应用”即可一键同一字体(图3)。

图3 统一字体
其他类似统一排版,一键对齐等操作,我们也只要点击相应的按钮即可完成操作。
图片排版,一点完成
PPT设计少不了图片,如果在幻灯片插入图片多了就需要进行排版。不过PPT常规的简单对齐显然无法满足我们的个性需求。对于图片的排版,利用iSlide的“设计排版”可以快速排出漂亮的版面。
比如我们在制作照片墙的时候经常需要在PPT中插入不少的图片,插入图片多以后手动排版就需要耗费很多精力。现在只要批量将图片插入PPT,接着按Ctrl A全选图片,点击“iSlide→设计排版→裁剪”,将图片宽度和高度裁减为160:90,点击“裁剪”即可完成所有图片的裁剪(图4)。