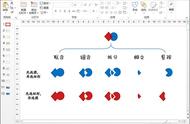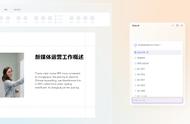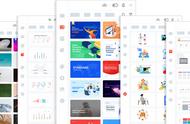图4 批量裁减图片
继续点击“设计排版→矩形排版”,在弹出的窗口排列方向选择“横向”,横向数量选择3个,在调整适当的横向和纵向的间距,这样插入的9张图片就可以轻松完成3*3的矩形排版了(图5)。

图5 矩形排版
当然我们可以根据自己需要制作出更多灵活的排版模式,比如可以将并列的两个矩形其中一个拉伸并覆盖(将其排列方式设置为置顶),这样填充图片后就可以成为另外一种排版风格(图6)。

图6 更换排版风格
智能图表,手到擒来
为了增加可视化效果,我们经常需要在PPT中插入图表,不过直接插入PPT内置的图表是不是觉得有些LOW?iSlide的的智能图表可以让你的PPT图表更漂亮!
比如我们在表达一个人物占比图表的时候,为了增加视觉直观性,此时就可以使用人物图标的方式进行表示。点击iSlide的“智能图表”,然后下载一个人物图表使用即可(图7)。

图7 使用人物图表
完成图表的下载后根据自己实际需要进行更改。比如需要使用上述图表来表示白领亚健康的比例(70%),同上先更改所需的文字说明,接着复制其中的小人图标(数量变为10个),然后选中没有完全填充的小人,将原来中间的渐变光圈删除,并将左边光圈拖到最右实现完全填充即可(图8)。