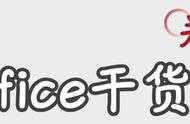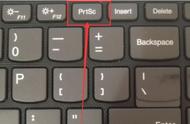文章目录
- WINDOWS 系统页面截图方法
- MAC 系统页面截图方法
- QQ 完整网页截图法

相信大家对于屏幕截图已经驾轻就熟了,但是对于整个页面的完整截图就不一定那么熟悉了。
一般的截图就只能截取当前屏幕的展示范围,整个网页的内容是无法获取的。而当有些场景需要用到整个页面截图的时候就相当头痛了。
之前比较笨的办法就是将一张一张截图拼接成一个完整的网页,但这样做显然太麻烦了,耗时耗力。
为了让我们不再陷入这种没有技巧的生产力操作流程,所以下面这种省时省力而且免费的生产力小技巧最好学习下。
WINDOWS 系统页面截图方法Chrome 浏览器外贸人大部分应该用的都是 Chrome 浏览器,如果你用的是 360,先检讨下!
首先打开一个想要截取的页面,记得一定要等页面加载完后,自己滚动一遍拉到底,等所有的内容全部展现出来后再进行下面的操作。
按下 F12 ,然后同时按下组合键 Ctrl Shift P ,接着在跳出的框框里输入 Capture full size screenshot ,如下。

稍等一会就会跳出一个框让你保存 PNG 图片,这样就 OK 了。如果不完整,可能当时网络有问题,没有完全加载完成,需要多试几次。
如果觉得上面方法麻烦,也可以安装一个“捕捉页面截图”FireShot 的扩展插件。
火狐浏览器
在火狐浏览器里直接安装一个火狐官方出品的”网页截图“扩展即可。

点击菜单右上角的网页截图扩展图标,选择”截取整个网页“,然后等一会跳出一个新的截图页面,在上面可以编辑截图,编辑完就可以保存到本地了。
MAC 系统页面截图方法安装 Mac 上的窗口截图软件“Xnip “,可以轻松一次截取多个窗口,不需要分别对窗口进行截图再合并,具体如何使用就不说了,自己摸索下。
QQ 完整网页截图法
除了浏览器本身安装扩展和一些自身代码的截图方法,你还可以利用 QQ 对话框截图。
首先打开 QQ 对话框,选择截图的图标,或者使用快捷键 ctrl alt A 调出截图。在截图的界面选中需要截图的区域,选中后在下方的工具条中,选择长截图的图标。

点击后,页面会提示我们滚动鼠标或者单击,来进行长截图。我喜欢滚动鼠标进行长截图,等滚动完成就可以点击保存了。
如果你是用其他浏览器,也是一样的思路,如果有更好的工具,欢迎留言交流。
转载请保留原文链接:https://www.cooltechdoll.com/screenshot/
黑科技娃娃, 版权所有