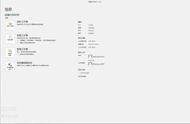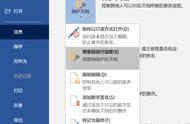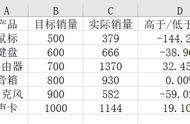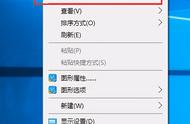对于高频使用 Excel 的用户来说,学习一些高效操作是必须的,积少成多将让你的效率不断提升!
本文将分享 5 个高效的操作方法,也许你会发现有你没见过的技巧!
1、批量关闭 Excel 文件很多时候,我们都要同时打开 n 个 Excel 文件,可能是「订单表」、「商品表」、「客户表」、「门店表」……,做完了工作之后,需要全部关闭所有工作簿,除了一个个点关闭,还有没有更快的办法?
结束任务进程?
那太粗暴了!而且我们可能还要针对每个文件去处理,来决定是否要保存呢!
高效操作
随便在一个 Excel 文件界面中,先按下键盘上的Shift不放手,再用鼠标左键单击 Excel 界面右上角的 X,即刻就会弹出以下界面:

批量关闭提示窗口
窗口中主要有四个按钮,你可以根据情况选择:
- 保存来对当前文件执行保存;
- 全部保存来批量处理所有 Excel 文件;
- 不保存是对当前文件执行不保存;
- 取消是取消批量的关闭功能,即所有都不关闭
这真是超级方便!
但感觉还缺少一个功能?为什么没有「全部不保存」?
2、放大/缩小工作表全部不保存
先按着键盘上的Shift不松手,再用鼠标左键单击「不保存」,就可以所有文件都不保存了~
在操作、演示数据的时候,我们可能需要放大/缩小工作表的显示内容,除了直接在 Excel 界面的右下角,调整显示比例外,还有没有更方便的办法?
高效操作
先按住键盘上的Ctrl不松手,然后滑动鼠标的滚轮,向前滑就是放大,向后滑就是缩小,非常方便!

Ctrl 鼠标滚轮
3、快速选定整表,批量调整列宽在默认的情况下,按Ctrl A的效果就是选定连续数据的单元格区域,但如果只是部分区域有数据呢?而且我需要批量调整列宽自适应,有没有高效的方法?
高效操作
点击单元格 A1 左上角的那个三角形标志,即可选定整张工作表!然后随便双击任意两列间的分界线,即可批量设置列宽自适应!

批量调整列宽
4、快速复制图形或单元格区域在插入多个控件、自定义图形、文本框时,除了逐个插入或复制粘贴外,还有没有更快速的办法呢?
或者你要复制一行/列的数据,只能先操作复制,再操作粘贴吗?
高效操作
先选中你要复制的内容,然后按下Ctrl不放,鼠标左键拖动它到目标位置,即可把它复制一份!(这个操作,其实在复制工作表时也能用喔~)