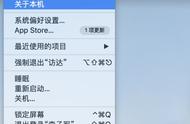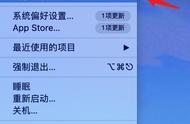1、转到“应用程序>实用程序”,然后打开“终端”。
2、当终端窗口打开时,键入tmutil listbackups,然后按回车。
3、现在,你将看到按日期排序的存储时间机器备份列表。
4、选择要删除的内容并粘贴下命令“sudo tmutil delete ”(delete后面有一个空格),后跟备份的路径,包括[用户名]/[磁盘名]/[YYYY-MM-DD],按回车。
另外,删除时间机器快照。它还需要与终端合作。
1、打开终端并粘贴tmutil listlocalsnapshots /(在/之前加空格)。
2、按回车,然后等待,直到看到快照列表为止。
3、键入tmutil deletelocalsnapshots xxxxxxx,其中“xxxxxxx”是列出的某个备份的名称。这将采用日期后面跟着文本字符串的形式。
4、按回车。
5、对要删除的备份数量重复步骤1和2,每次检查“关于本机>更多信息>储存空间设置”中的“储存空间”选项卡,以查看已清除的空间。

删除本地快照后,可能需要阻止创建新的快照。要执行此操作,请执行以下步骤:
1、前往“系统设置>通用>时间机器”。
2、确保自动备份已关闭。
3、你可以随时在以后的“系统设置”中打开它们。
优化储存
如果你遇到了储存混乱的情况,还有另一种方法可以解决。苹果公司已经预料到了这样的问题,并为macOS配备了一些功能来优化你的空间。
转到主苹果菜单,然后选择“关于本机>更多信息”。选择储存设置。在出现的窗口中,你可以看到一些有用的建议。“储存在iCloud中”允许你将所有数据传输到云存储,并在Mac上回收一些GB。第二个选项允许你删除庞大的文件,如电影和应用程序。
如果你忘记定期打开“自动清倒废纸篓”,这可能是一个有用的选项。

单击i图标,你将跳转到“文档”部分。查看储存在Mac上的文件,并注意“不支持的应用程序”类别。它可能包含一些无法再在你的macOS版本上运行的应用程序。
清除应用程序日志和支持文件
应用程序会生成大量文件。它们有助于改善你在应用程序中的体验,但当你删除应用程序时,这些剩余文件可能仍存储在你的Mac上。
以下是如何检查你是否还有它们:

1、打开访达。
2、单击“前往”菜单>“前往文件夹”。
3、键入~/Library/Application Support,然后按回车。
每个应用程序的文件夹都有相应的名称:你可以删除属于你已经删除的应用程序的文件夹。
你还可以在以下位置搜索与应用程序相关的数据:
- ~/Library/Caches
- ~/Library/Logs
- ~/Library/Containers
- ~/Library/Cookies
确保只删除剩余的文件;最好保留你仍在使用的应用程序的文件。
清理下载文件夹
下载文件夹是我们很少清理的地方。最终,它会被各种各样的项目填满,例如照片、电影、PDF、安装程序和你很久以前下载的尘封文件。它们可以添加到你的系统数据存储中。以下是如何清除它们: