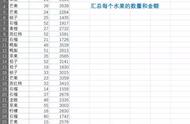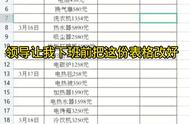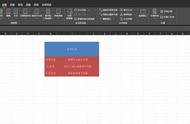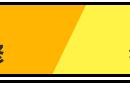工作中接触的各种数据都需要先归类再查看或统计,而除了最基础的排序或筛选外,我们还应该学会使用Excel找内置的分列汇总来提高处理效率。
今天就来跟大家聊聊职场人必备的Excel技巧——分类汇总。
分类汇总就是按类别对数据进行求和,求平均值,统计个数等计算。Excel中的分类汇总功能操作简单,更能直观地反映数据信息。
1、创建简单的分类汇总
在Excel中,默认情况下,只能按工作表中的一个字段进行分类汇总。
如:我们要求出各班的语文,数学,英语三个科目的平均分。

第一步:对需要进行分类汇总的字段“班级”进行排序。
第二步:在需要进行分类汇总的数据区域内,单击任一单元格。
第三步:单击“数据”选项卡中“分级显示组”的“分类汇总”按钮,打开“分类汇总”对话框,
第四步:在“分类字段”,下拉列表中选择“班级”,在“汇总方式”下拉列表中选择“平均值”,在“选定汇总项”列表框勾选语文,数学,英语的复选框。
第五步:单击“确定”按钮,关闭对话框。

2.分级显示数据
如上面动图所示:在建立了分类汇总的工作表中,数据是分级显示的。利用分级显示,可以快速显示汇总信息。其中第1级数据是汇总项的结果(所有人的语文,数学,英语平均分),第2级数据是班级分类汇总数据组各汇总项的结果(各个班级语文,数学,英语的平均分),第3级数据是数据清单的原始数据。
说明:分级显示数据也可以通过“数据”选项卡中“分级显示”组的“显示明细数据”和“隐藏明细数据”按钮实现。

3.创建多级分类汇总
在Excel中如果想要按两个或两个以上的字段进行分类汇总,可以创建多级的分类汇总。
如: 我们要在求出各班语文,数学,英语平均分的基础下,再对每个考场求平均分。
(1)在进行分类汇总前,对数据清单进行多列排序, 其中主关键字为“班级”,次要关键字为“考场”。
(2)单击“数据”选项卡中“分级显示”组中的“分类汇总”按钮,打开“分类汇总”对话框,在“分类字段” 列表框中选择“班级”,在“汇总方式”列表框中选择“平均值”,在“选定汇总项”列表框中勾选语文,数学,英语的复选框。建立一级分类汇总。
(3)再次打开“分类汇总”对话框,在“分类字段”列表框中选择“考场”,在 汇总方式”列表框中选择“平均值”,在“选定汇总项”列表框中勾选语文,数学,英语的复选框。
(4)清除“替换当前分类汇总”复选框。

说明:在多级分类汇总中,每级分类汇总的汇总方式可以不同。
4、删除分类汇总
(1)单击分类汇总数据清单中的任意单元格。
(2)在“数据”选项卡的“分级显示”组中,单击“分类汇总”,打开“分类汇总”对话框。
(3)单击“全部删除”按钮。
(4)单击“确定”按钮。

另外,分类汇总还可以批量合并相同单元格,还可以实现分页打印等等。
好了,分类汇总就聊到这里吧。感谢您耐心看完。
熟练掌握唯一的捷径就是多加练习,大家抓紧时间操练起来吧!
原创不易,如果你喜欢本篇文章,别忘了点个在看,分享给更多的朋友,您的每次分享都是我坚持创作的动力!谢谢大家!