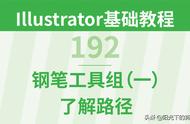一、【钢笔】工具
利用【钢笔】工具在图像文件中依次单击,可以创建直线路径;拖曳鼠标光标可以创建平滑流畅的曲线路径;将鼠标光标移动到第一个锚点上,当笔尖旁出现小圆圈时单击可创建闭合路径;在未闭合路径之前按住Ctrl键在路径外单击,可完成开放路径的绘制。在绘制直线路径时,按住Shift键,可以限制在45°角的倍数方向绘制路径;在绘制曲线路径时,确定锚点后,按住Alt键拖曳鼠标光标可以调整控制点。释放Alt键和鼠标左键,重新移动鼠标光标至合适的位置拖曳,可创建锐角的曲线路径。
二、【自由钢笔】工具
选择【自由钢笔】工具后,在图像文件中按下鼠标左键并拖曳,沿着鼠标光标的移动轨迹将自动添加锚点生成路径。当鼠标光标回到起始位置时,右下角会出现一个小圆圈,此时释放鼠标左键即可创建闭合钢笔路径。鼠标光标回到起始位置之前,在任意位置释放鼠标左键可以绘制一条开放路径;按住Ctrl键释放鼠标左键,可以在当前位置和起点之间生成一条线段,从而闭合路径。另外,在绘制路径的过程中,按住Alt键单击,可以绘制直线路径;拖曳鼠标光标可以绘制自由路径。
三、【添加锚点】工具
选择【添加锚点】工具后,将鼠标光标移动到要添加锚点的路径上,当鼠标光标显示为添加锚点符号时单击,即可在路径的单击处添加锚点,此时不会更改路径的形状。如在单击的同时拖曳鼠标光标,可在路径的单击处添加锚点,并可以更改路径的形状。
四、【删除锚点】工具
选择【删除锚点】工具后,将鼠标光标移动到要删除的锚点上,当鼠标光标显示为删除锚点符号时单击,即可将路径上单击的锚点删除,此时路径的形状将重新调整以适合其余的锚点。在路径的锚点上单击后并拖曳鼠标光标,可重新调整路径的形状。
五、【转换点】工具
利用【转换点】工具可以使锚点在角点和平滑点之间切换,并可以调整调节柄的长度和方向,以确定路径的形状。
将鼠标光标放置到角点位置按下鼠标左键并拖曳,可将角点转换为平滑点;将鼠标光标放置到平滑点上单击,可将平滑点转换为角点;另外,利用【转换点】工具调整带调节柄平滑点一侧的控制点,可以调整锚点一侧的曲线路径形状;按住Ctrl键调整,可以同时调整平滑点两侧的路径形态;按住Ctrl键在锚点上拖曳鼠标光标,可以移动该锚点的位置。
六、【路径选择】工具
【路径选择】工具主要用于编辑整个路径,包括选择、移动、复制、变换、组合以及对齐和分布等。在使用其他路径工具时,按住Ctrl键并将鼠标光标移动到路径上,可暂时切换为【直接选择】工具。
利用
工具单击路径,路径上的锚点将显示为黑色,表示该路径被选择;若要选择多个路径,可以按住Shift键依次单击路径,即可将多个路径同时选择。另外,按住左键拖曳鼠标光标,可以将选择框接触到的路径全部选择。在选择的路径上按下鼠
标左键并拖曳,路径将随鼠标光标而移动,释放鼠标左键后即可将其移动到一个新位置;移动路径时,如按住Alt键,鼠标光标右下角会出现一个“ ”符号,此时拖曳鼠标光标,即可复制路径。利用【路径选择】工具将路径拖曳到另一幅图像文件中,待鼠标光标显示为
形状时释放鼠标左键,即可将该路径复制到其他文件中。
七、【直接选择】工具
【直接选择】工具主要用于编辑路径中的锚点和线段。
利用
工具在路径中的锚点上单击,即可将其选择,锚点被选择后将显示为黑色;按住Shift键依次单击其他锚点,可以同时选择多个锚点。按住Alt键在路径上单击,可以选择整条路径。另外,在要选择的锚点周围拖曳鼠标光标,可以将选择框包含的锚点选择;利用【直接选择】工具选择锚点,然后按住鼠标左键并拖曳,即可将锚点移动到新的位置。利用
工具拖曳两个锚点之间的路径,可改变路径的形态。