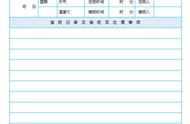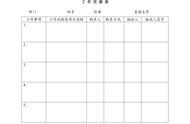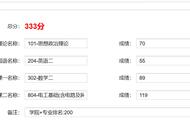操作步骤,用文字给你划一下重点。
在「查询表」里录入值班信息。
在「统计表」里点击「刷新全部」快速完成统计。
想要学会这个制作方法,你得明白一个概念:二维表转一维表。
其实就是把「查询表」转成「统计表」的过程。
我们来看一下具体的操作。
◆ 操作方法 ◆
这里我们借助 Power Query 这个 Office 2016 以上版本内置的工具,完成数据的转换。
温馨提示:Power Query 只有 Excel 2016 以上的版本,才能使用。
你也可以使用方方格子、易用宝等插件,完成二维表的转换。
❶ 数据导入 Power query。
在「数据」选项卡中,点击「自表格区域」,将数据导入到 Power Query 中。

❷ 逆透视表格。
在「转换」选项卡中,点击「逆透视其他列」,把二维表转成一维表。

❸ 关闭并上载。
最后,点击「主页」选项卡中的「关闭并上载」,就获得了「方便统计」的值班表。

然后,根据前面的方法创建透视表,就可以完成数据的动态查看了。
因为 Power query 的结果,和原始数据是保持连接的。
所以,当原始数据发生变化的时候,在 Power query 结果中,直接点击右键刷新就可以了。
在日常工作和生活中,我们经常做表格,是「查询」类型的表格。
因为填写和查询都非常直观。
而做数据汇总统计的时候,一维的「统计表」是 Excel 函数公式、透视表更熟悉的形式,可以快速地完成数据统计。
要同时满足方便查询,快速统计,就要熟练地掌握「二维转一维」的技巧。
这就用到了本节课介绍的数据处理神器:Power Query。